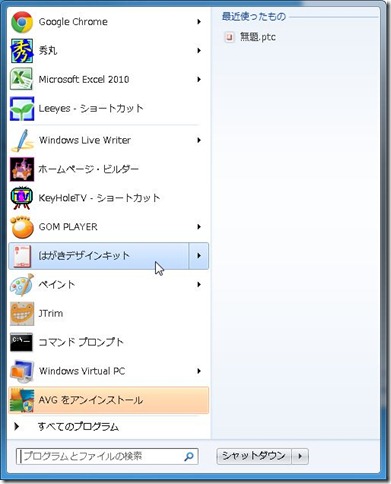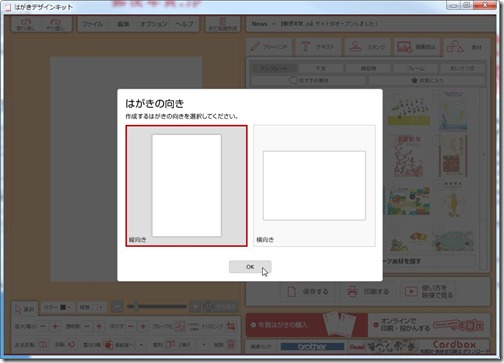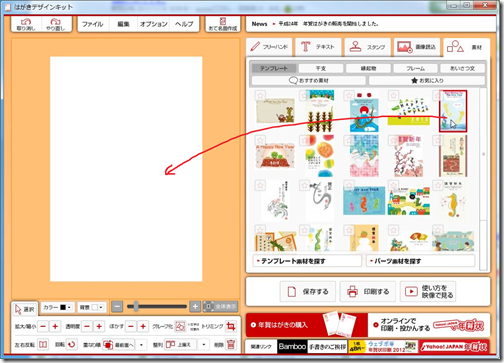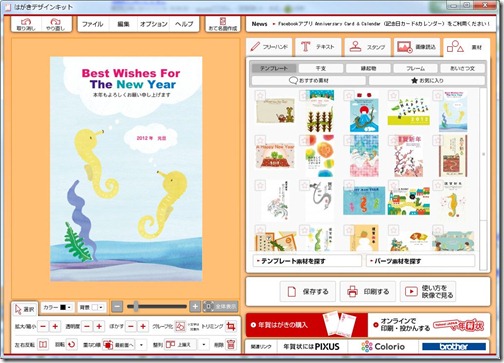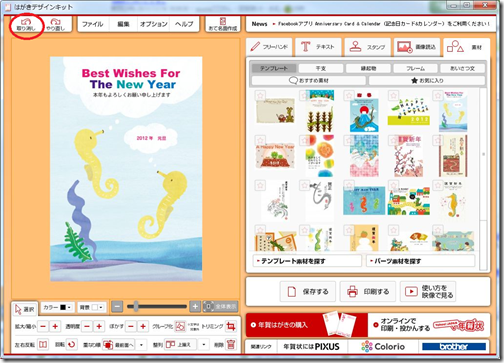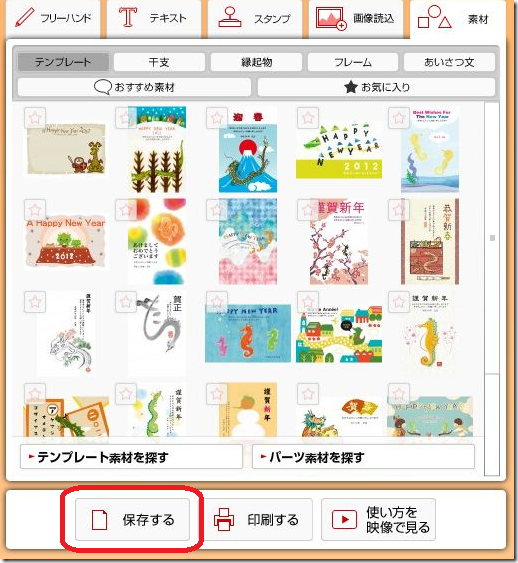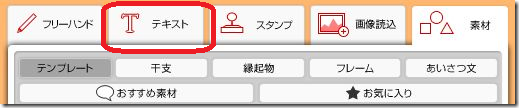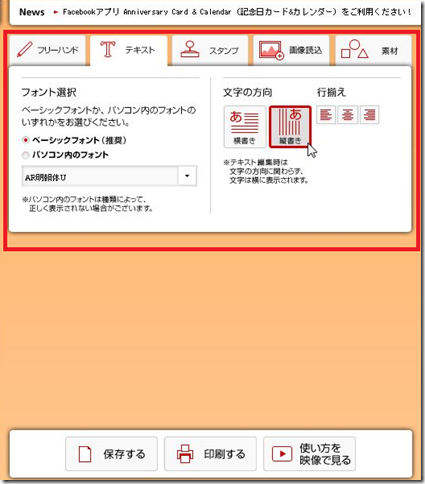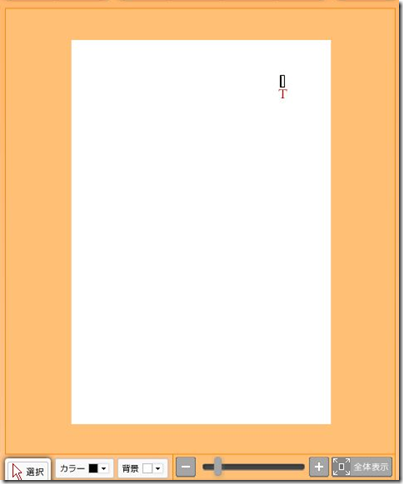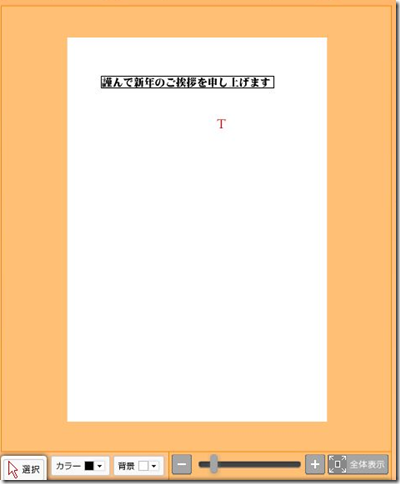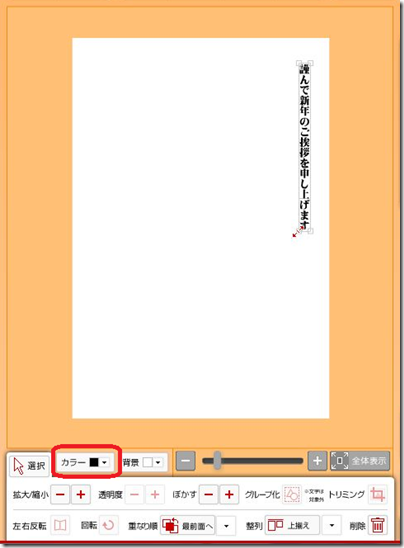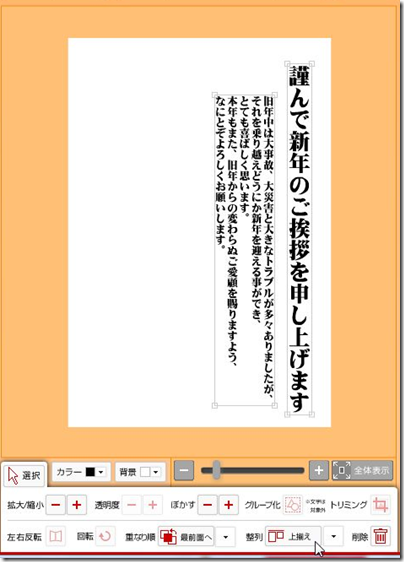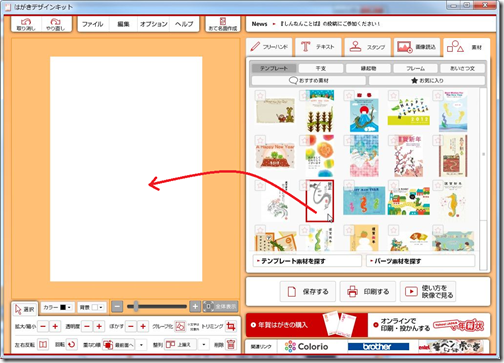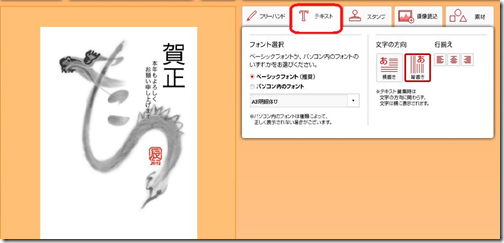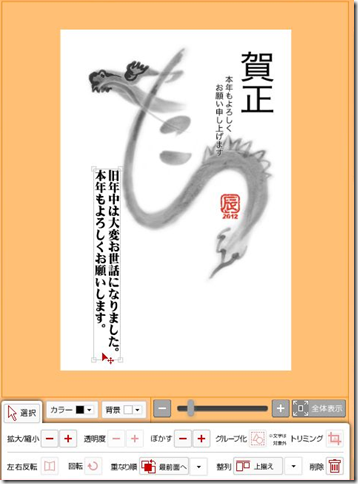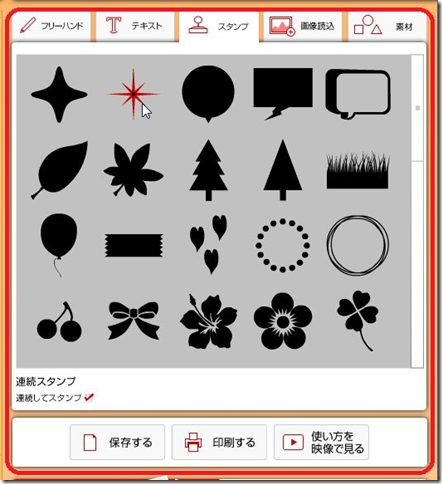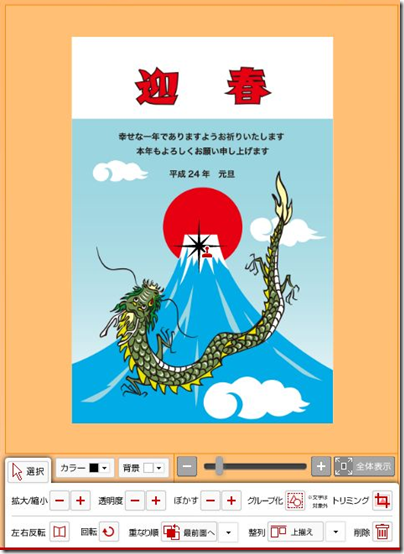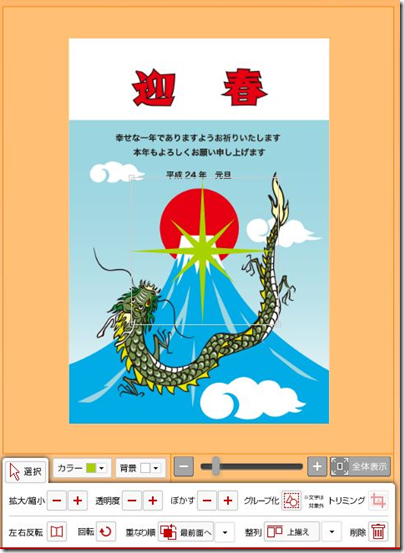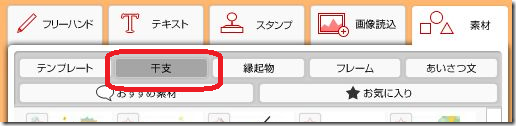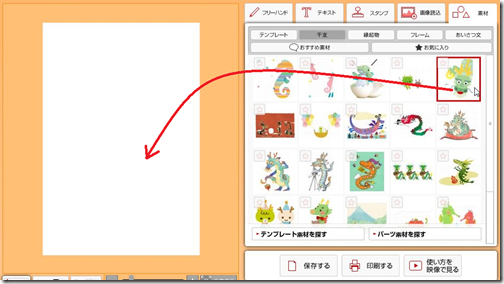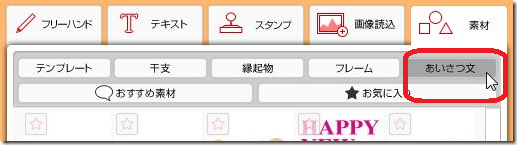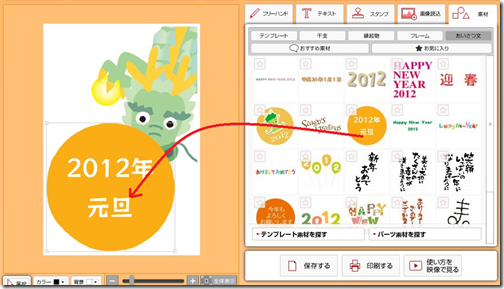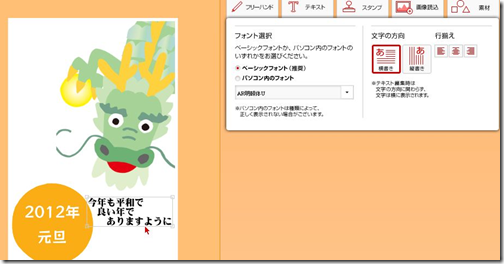前回、七転八倒の末ソフトウェアのインストールが終わりました。では実際にはがきデザインキット2012を起動させて年賀状作成をやってみましょう。
一番簡単な年賀状を作る
テンプレートを利用する
この手の年賀状作成ソフトが重宝されるのは、手軽にオリジナルな年賀状が作れるテンプレートが豊富にある点です。
はがきデザインキットにもオリジナルの豊富なテンプレートがありますので、これを利用します。
1・はがきデザインキットを起動します
2・はがきの向きを縦または横で選びます
3・右側のウィンドが「素材」「テンプレート」となっているので、ここで表示されるテンプレートの中から好みの物を選び、左側の白紙の画面にドラッグします
4・たったこれだけでもオリジナルな年賀状が出来てしまいます
5・他のテンプレートがいい場合は「取り消し」ボタンをクリックして白紙に戻し、違うテンプレートをドラッグします
6・気に入った年賀状が出来たら、右ウィンド下にある「保存する」ボタンをクリックし、ドキュメントのフォルダに名前を付けて保存します
テキスト(文字)だけのシンプルな年賀状を作る
あまり装飾に拘らず、文字だけのシンプルな年賀状を作る事が出来ます。
喪中で年賀のあいさつを略するような場合もこの方法ではがきが作れます。
1・はがきデザインキットを起動します
2・はがきの向きを縦または横で選びます
3・右側のウィンドで「テキスト」を選びます
4・フォント(文字の書体)と文字の方向を選びます
5・左側作業ウィンド内の文字を書きだしたいあたりをクリックし、文字入力モードにします
6・文字を入力していきます。
この際に縦書きを指定していても、入力が完了するまでの間は横書きで入力されます
入力が終わったら、空欄をクリックする事で入力が完了します
7・入力した文字は図形的に扱われます
大きさを変更する場合は「選択」をクリックして選択モードにし、大きくしたい文字をクリックして選択、四隅にハンドルが表示されるので、そこをドラッグして大きさを調整します
また「カラー」で文字の色を変更する事も出来ます
8・複数の文字列を入力した場合、そのままだと配置が上手にそろわない場合があります
その場合はCtrlキーを押しながら複数の文字列を選択し、「整列」>「上揃え」を使って位置を揃えます
9・気に入った年賀状が出来たら、右ウィンド下にある「保存する」ボタンをクリックし、ドキュメントのフォルダに名前を付けて保存します
一手間加えた年賀状を作る
既存のテンプレートにテキストを追加
テンプレートをそのまま印刷するのもオリジナルな年賀状になりますが、更に一手間かけると、もっとオリジナルな年賀状になります。
1・はがきデザインキットを起動します
2・はがきの向きを縦または横で選びます
3・右側のウィンドが「素材」「テンプレート」となっているので、ここで表示されるテンプレートの中から好みの物を選び、左側の白紙の画面にドラッグします
4・右側のウィンドで「テキスト」を選びます
5・フォント(文字の書体)と文字の方向を選びます
6・左側作業ウィンド内の文字を書きだしたいあたりをクリックし、文字入力モードにします
7・文字を入力していきます。
文字入力のルールはテキストのみの年賀状と同じです
8・気に入った年賀状が出来たら、右ウィンド下にある「保存する」ボタンをクリックし、ドキュメントのフォルダに名前を付けて保存します
既存のテンプレートにスタンプで追加
1・はがきデザインキットを起動します
2・はがきの向きを縦または横で選びます
3・右側のウィンドが「素材」「テンプレート」となっているので、ここで表示されるテンプレートの中から好みの物を選び、左側の白紙の画面にドラッグします
4・右側のウィンドで「スタンプ」を選びます
5・57種類のさまざまなマークが選べますので、好きなものを選びます
6・左側作業ウィンド内のスタンプを押したい位置にマウスカーソルを合わせてクリックすると、スタンプが打刻されます
続けてクリックすると同じマークがいくつも打刻されます。
7・打刻したスタンプの大きさ、色を変える場合は「選択」をクリックして変更したいスタンプをクリックして選択、ハンドルをドラッグして大きさ調整、カラーパレットで色を変更します
8・気に入った年賀状が出来たら、右ウィンド下にある「保存する」ボタンをクリックし、ドキュメントのフォルダに名前を付けて保存します
白紙ページに干支、あいさつ文(賀詞)を組み合わせて一手間
1・はがきデザインキットを起動します
2・はがきの向きを縦または横で選びます
3・右側のウィンドが「素材」「テンプレート」となっているので、「干支」をクリックして表示を切り替えます
4・干支のイラストから好みの物を選び、左側の作業ウィンドにドラッグ、配置と大きさを調整します
5・右側のウィンドで「あいさつ文」をクリックして表示を切り替えます
6・あいさつ文のイラストから好みの物を選び、左側の作業ウィンドにドラッグ、配置と大きさを調整します
7・好みに応じて「テキスト」で文字を追加する事も出来ます
8・気に入った年賀状が出来たら、右ウィンド下にある「保存する」ボタンをクリックし、ドキュメントのフォルダに名前を付けて保存します