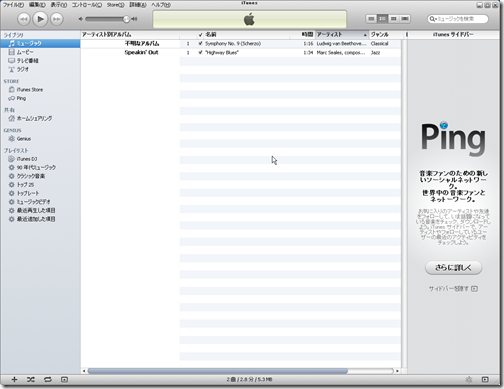エジソンが蓄音機を発明し、蝋管で録音をした音楽もやがてレコードになり、1982年のCDの製造開始により、つい先ごろまで音楽を販売する、という事はCDを販売する、という事とイコールでした。
しかし時代が進み、全世界的にインターネットが普及する様になり、転送速度がより高速化する事によって、映像や音楽のデータもネット上で扱えるようになってきました。
こうした技術が進歩してきたことで楽曲データは誰でもいつでも自由に購入出来る様になり、その反面、音楽CDの販売は減少傾向にあります。
そしてついに、2012年末には欧米ではCDの販売そのものが中止になる、と言う噂も飛び交う様になりました。
勿論、噂の域を出ない話ですから信憑性はどこまで担保されるかはわかりませんが、しかしそーいう時代が遠からんうちに来るだろう事は十分に予想される話であると言えます。
幸いなことに私たちは手元にパソコンを持っており、このパソコンとインターネットを使えば、音楽データを自由に取り扱う事が出来る様になります。
iTunesはこうしたパソコンで音楽データを扱う上での肝になるソフトです。
ぜひこの機会に触れてみて、操作方法を覚えてください。
1・iTunesをダウンロードする
iTunesはAppleが提供している無料のソフトウェアです。
WindowsXP以上のOSが動くコンピュータならどれでもインストールが可能です。
※なお、この下に記載されているダウンロード方法は一般的な方法です。
教室の回線でのダウンロードでは非常に時間がかかる事が予想されるので、今回は別途ダウンロード用ファイルを用意しました。
教室内でのiTunesダウンロードはこちら
ID:pc101
パスワード:12345
ダウンロード/インストールの手順
1・AppleのiTunesダウンロードサイトにアクセスし、「今すぐダウンロード」をクリック
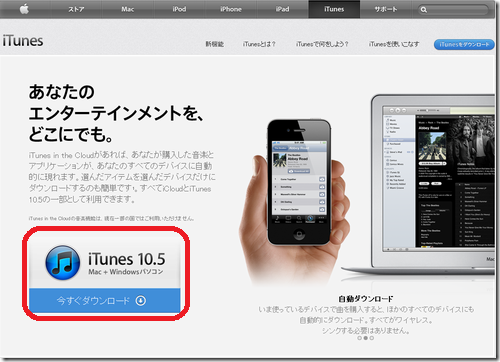
2・次のページでもう1回「今すぐダウンロード」をクリック
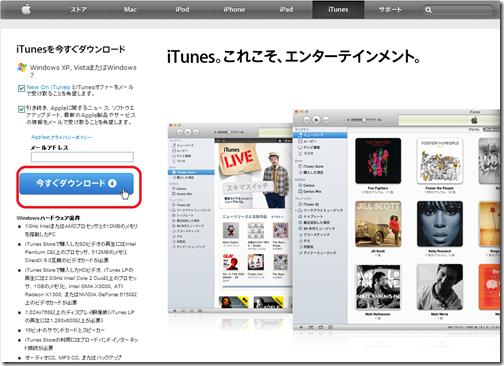
3・IE8では「このファイルを実行または保存しますか」、IE9では「applednld.apple.comからiTunesSetup.exeを実行または保存しますか?」と表示が出るので「保存」を選び、適当なフォルダに保存場所を指定します。
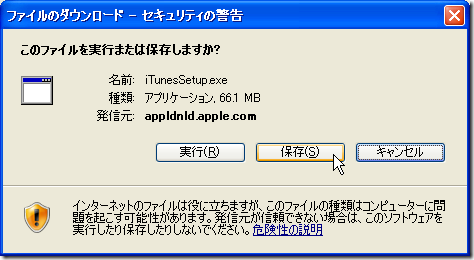
↑IE8の場合 「保存(S)」ボタンをクリック
4・「ダウンロードが完了しました」と表示が出たら「実行する」ボタンをクリックしてインストールを始めます。
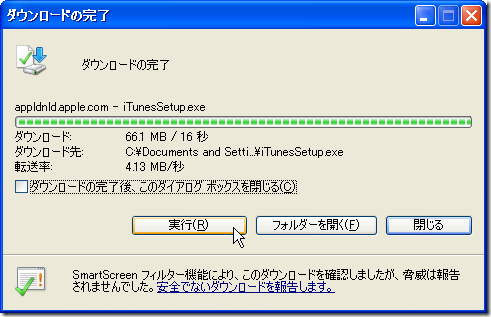
5・画面の指示に従ってインストール作業を進めます。

「次へ」ボタンをクリック
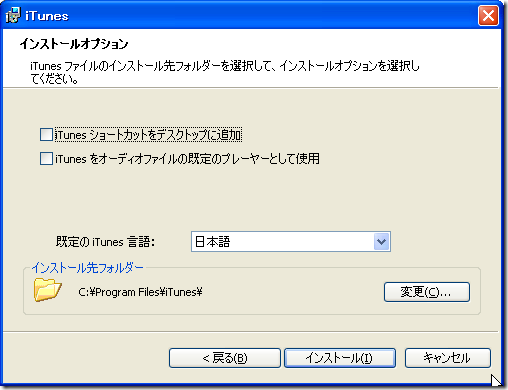
チェックは外して、「インストール」をクリック
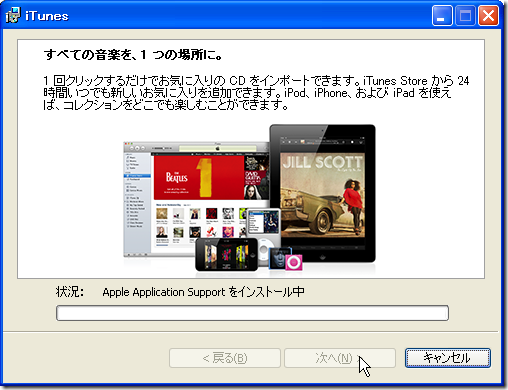
進行中はこのように表示されます。
6・「完了」が表示されれば終了です

2・iTunesを起動する/曲を追加する
1・インストールが終了すると自動的にiTunesが起動します。
通常はスタート>全てのプログラム>iTunes>iTunes と辿って起動させます。
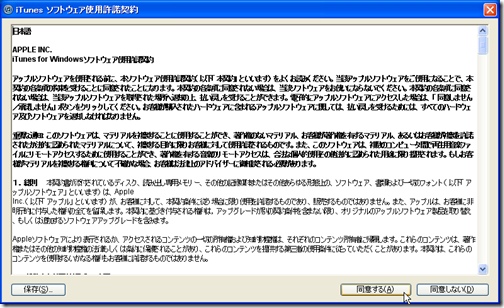
初回の起動時にはソフトウェア使用許諾契約が表示されます。
「同意する」をクリック
2・iTunesが起動します。
iTunesチュートリアルが表示されますが右上xボタンをクリックして閉じます。
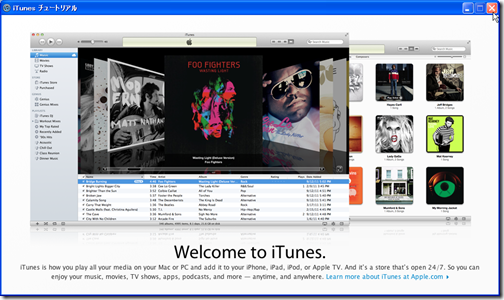
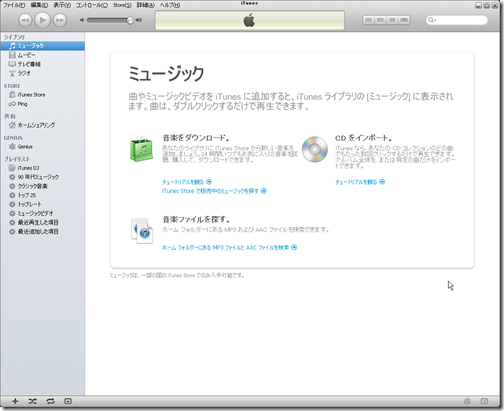
↑通常はこのような画面になります。
続いて楽曲データを登録してみましょう。
一般的なWindowsではミュージック(もしくはマイミュージック)フォルダに楽曲データが保存されています。
このフォルダをiTunesのライブラリに登録すると、以後このフォルダに保存された他の楽曲データもiTunesに自動的に登録されます。
1・メニューバーの「ファイル」>「フォルダをライブラリに追加」をクリック
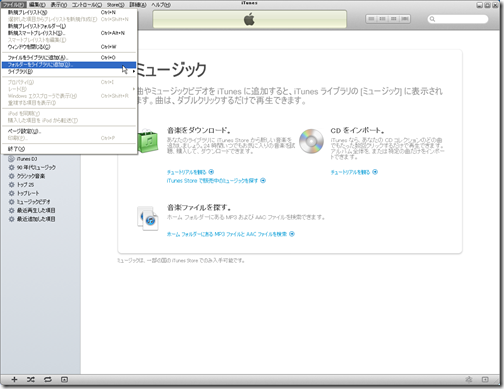
2・追加したいフォルダを選んで「OK」をクリック

3・iTunesに利用出来ないフォーマットの音楽がある場合は利用出来るフォーマットに変換する様に表示が出るので「変換」をクリック

4・無事に終了すると、ライブラリに曲が追加される