3・曲を取り込む前に設定を確認しておこう
前回までにiTunesをインストールし、利用出来る状態には出来ました。
では早速CDを取り込んでみよう、と行きたいのですが、その前に取り込みの為の設定を修正しておきたいと思います。
iTunesでCDを取り込むとAAC形式で音楽データを作成しますが、この方式は圧縮率が高く音質を損なわい方式という事で利用出来るデバイスも増えてきているのですが、まだMP
3ファイル程の汎用性が無い事もあり、他の機器での音楽データの利用を考えると、自分で取り込む為のデータ形式にはMP3形式を利用した方がよいと思われます。
そこで、CDからの取り込みについて、予めMP3で取り込む為の設定をしておきましょう。
3-1・iTunesを起動します。
3-2・メニューバー 編集(E)>設定(F)を選びます。
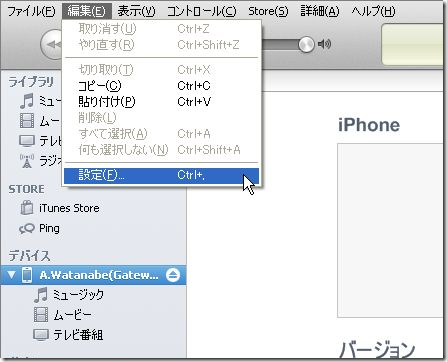
3-3・一般環境設定のウィンド内の「インポート設定(O)」をクリック。
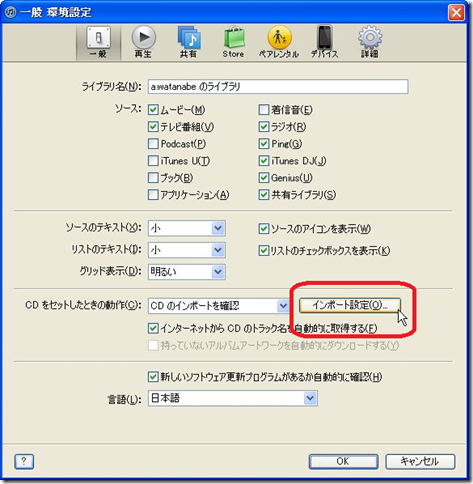
3-4・インポート設定(I)をMP3エンコーダに選択します。
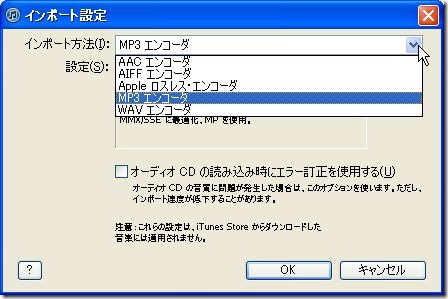
3-5・OKボタンをクリックします。
3-6・もう1回OKボタンをクリックして終了します。
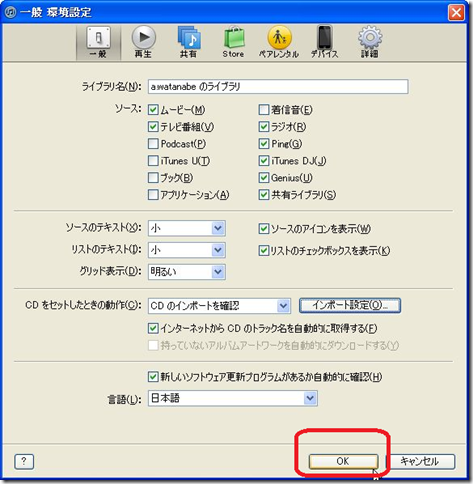
なお、この設定は1回行えば、以後のCD取り込みにはすべてこの設定が適応されます。
4・実際にCDの音源を取り込んで聞いてみよう
取り込みの設定が終わったら、いよいよCDの取り込みを始めてみましょう。
iTunesは起動したまま作業をはじめます。
4-1・CDトレイを開き、音楽CDをセットします。
4-2・「ライブラリにインポートしますか」の表示には「はい」をクリックします。

4-3・CDのインポートが始まります。1曲の取り込み時間はコンピュータの性能にもよりますが、概ね1分程度です。
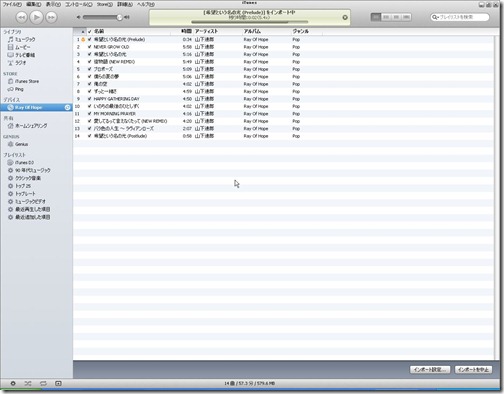
4-4・全曲取り込みが終わるとチャイムが鳴ります。
4-5・「デバイス」の項目にある取り出しボタンをクリックすると、CDを取り出す事が出来ます。
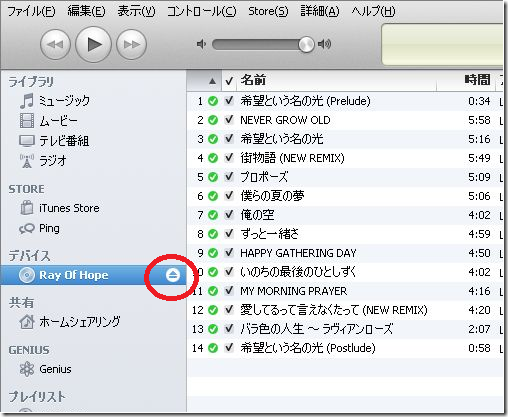
4-6・表示が「ライブラリ」に切り替わり、取り込んだ楽曲がアルバム毎に表示されるのが判ります。
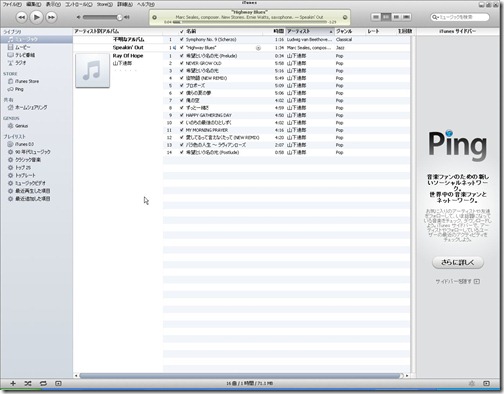
4-7・2枚目以降のCDも同様の方法で取り込んでいきます。
これを手持ちのCDの枚数分する事でライブラリが充実していきます。
5・取り込んだ音楽を聴いてみよう
ライブラリに表示されている楽曲を実際に聞いてみましょう。
聞きたい曲の曲名にマウスカーソルを合わせてダブルクリックすると、曲の再生をはじめます
音量は上部のスライダーで設定します。
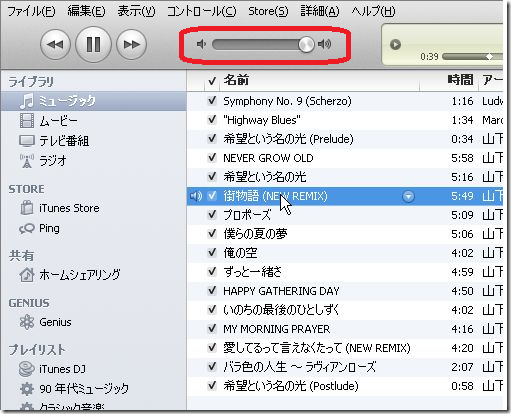
左上部のボタンを使うと、前の曲/一時停止/次の曲と操作が出来ます。

5-1・プレイリストを作って再生させる
iTunesの画面左側には楽曲をどのような順番で聞くかをコントロール出来る「プレイリスト」という項目があります。
プレイリストは自分の好きなようにいくつも作る事が出来ます。
5-1-1・メニューバー「ファイル(F)」>新規プレイリスト(N)を選びます
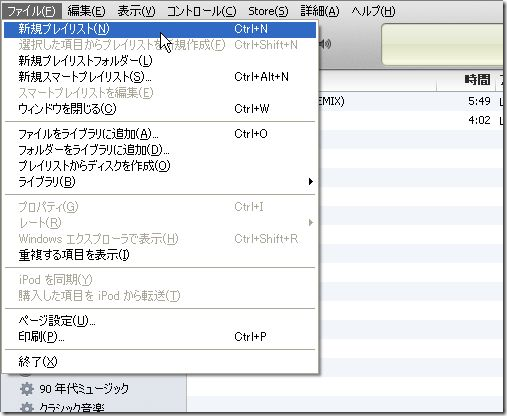
5-1-2・「無題のプレイリスト」が左下のプレイリスト一覧に出来ます。ここで名前を決めておきます。
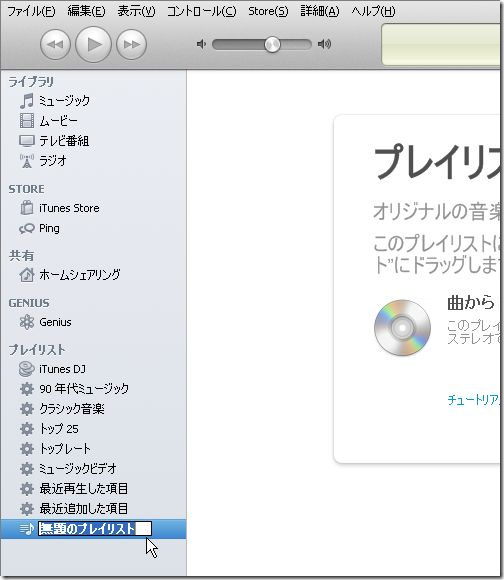
5-1-3・ライブラリをクリックして、プレイリストに追加したい曲をドラッグしてリストに追加していきます。
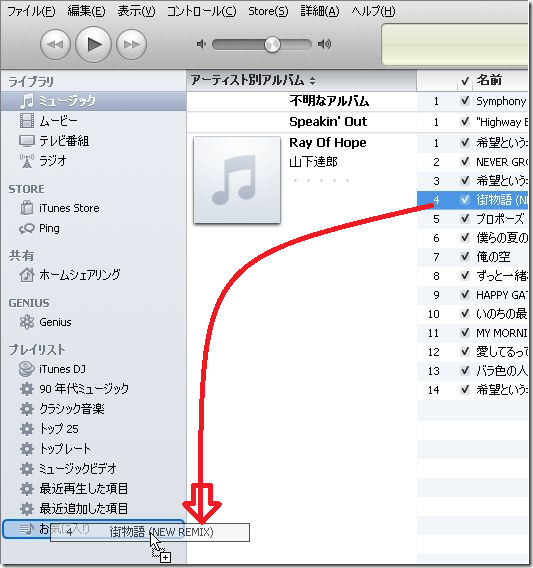
5-1-4・再生の仕方は上記の場合と同じです。
5-1-5・リストから削除する場合は、削除したい曲を選んでDELキーを押します。
確認ウィンドが開いたら「削除」をクリックします。

※楽曲自体は削除されません。
6・プレイリストから音楽CDを作ってみる
iTunesを使って音楽CDを作ってみましょう。基本はプレイリストを作って、そこからCD作成になります。
6-1・CDトレイに空のCD-Rを入れます。作業メニューが表示された場合は終了しておきます。
6-2・CDにしたいプレイリストを選びます
6-3・メニューバー「ファイル(F)」>プレイリストからディスクを作成(N)を選びます
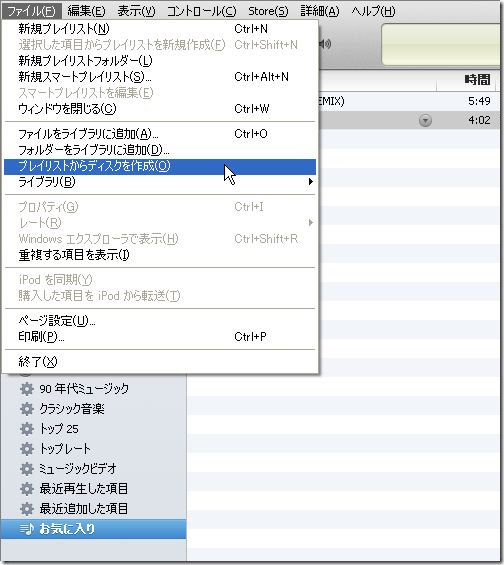
6-4・「ディスク作成設定」のウィンドが表示されます。
ディスクフォーマットが「オーディオCD」になっている事を確認して、「ディスクを作成」ボタンをクリックします。

6-5・あとはiTunesが自動的にディスクを作成してくれます。
作成が終わると自動的にCDトレイが開き、作業が完了します。