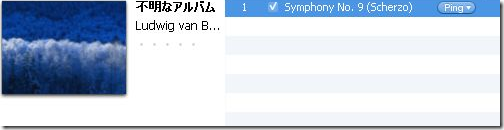(補足)
実はiTunesは比較的頻繁に細かくバージョンアップが行われます。
特にAppleの新商品、新サービスが始まると、それらはiTunesに紐づいてサービスが提供されるため、iTunes自体のアップデートが必要になるのです。
iTunesを起動した際に下図の様なウィンドが表示された場合、新サービスが必要な場合や新しいApple製品の利用が必要な場合は「iTunesをダウンロード」をクリックして更新しましょう。
新サービスが今は不要な場合、新製品の利用がない場合はアップデートはしなくても結構です。
7・曲を購入する為にAppleIDを作ろう
インターネット上で提供されるサービスを利用するには、多くの場合は会員登録が必要になります。
多くの場合、登録自体は無料で行えます。また、会員登録した際には個人のIDが発行されますが、最近ではIDにはメールアドレスを使う様になっています。
メールアドレスを使う理由は、一つには利用者が覚えやすいものである事、そしてメールアドレスはネット上では唯一無二の物なので重複を避ける事が出来るからです。
Appleのサービスを得る為にはAppleIDが必要になります。
このIDがあると、楽曲の購入やアートワークの入手等、Appleが提供しているほぼ全てのサービスを利用出来る様になります。
では、AppleIDを実際に取得してみます。
7-1・iTunesを立ち上げます
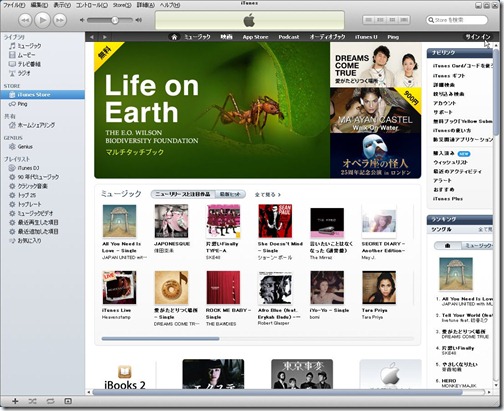
7-2・左側のリストからiTunes Storeをクリックします。
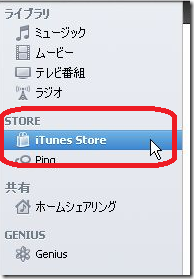
7-3・右上の「サインイン」をクリックします。
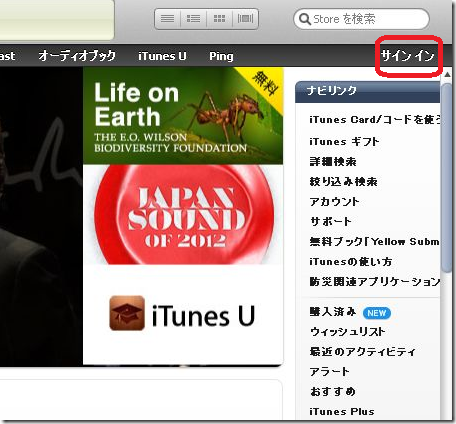
7-4・「新規アカウントの作成(N)」をクリックします。
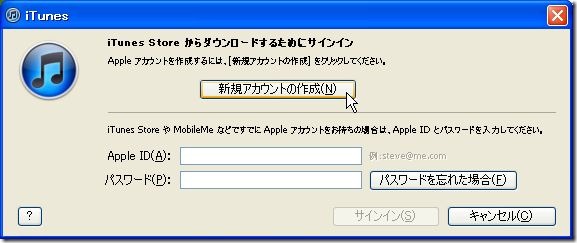
7-5・『iTunes Storeへようこそ』と表示されるので、「続ける」をクリックします。
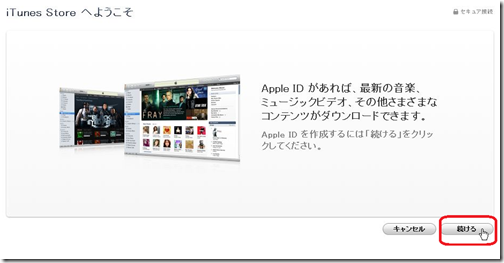
7-6・『利用条件とAppleのプライバシーポリシー』という画面が表示されます。
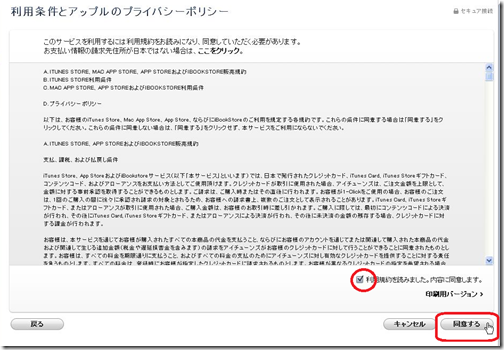
iTunes Storeを利用する為の規約になるので、出来れば全部読みたいのですが流石に時間がかかるので、「利用規約を読みました。内容に同意します。」にチェックを入れて「同意する」をクリックして先に進めます。
7-7・『Apple IDの詳細入力』画面になります。
ID取得の為の情報を入力します。
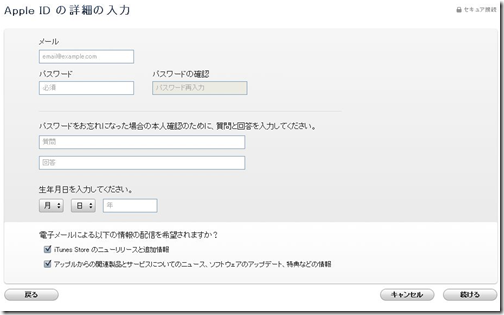
メール:AppleIDとして利用する為のメールアドレスを入力します。また、Appleからの連絡にはこのメールアドレス宛てに行われます。
パスワード:最低8文字以上、英文字と数字を使い、しかも英文字のうち1文字は大文字を使う様に指定があります。
パスワードの確認:上記のパスワードの欄に入力したのと同じ文字を入力します。
質問と回答:パスワードを忘れた場合に備えて、事前に合言葉を登録しておき、これをクリア出来たらパスワード再発行をします、と言うものです。
質問文は6~128文字で入力します。字数を稼ぐようにするならひらがなやローマ字を使う方法もあります。
生年月日:月/日/年の順番で選択/入力します。
iTunes Store内で扱うコンテンツには一部年齢制限のあるものがあり、これを確認する際に入力した生年月日が参照されます。
電子メールによる配信物の確認:Appleからのお知らせメールの確認です。
いらない場合はチェックを外しておきましょう。
入力が問題なく出来たら「続ける」ボタンをクリックします。
7-8・『支払方法を入力する』画面になります。
有料コンテンツの支払方法をここで設定します。 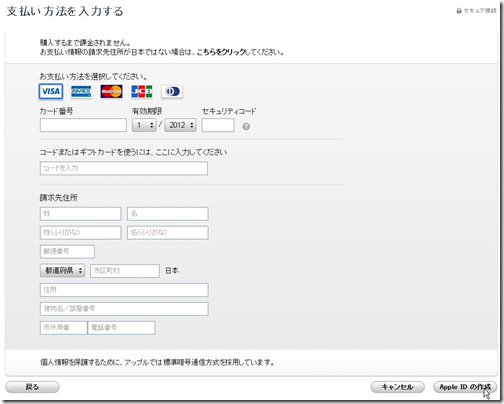
支払いにクレジットカードを使う場合は、カードの種類を選び、カード番号と有効期限、セキュリティコードを入力します。
iTunesカードを使う場合は「コードを入力」の欄にコード番号を入力します。
請求先住所の欄には漢字で姓、名(共にふりがな)、住所、電話番号を入力します。
万一にもAppleIDからの不正利用があった場合に備えてのものです。
入力が終えたら「Apple IDの作成」をクリックします。
7-9・仮登録確認メールが着信した事を確認します
最近のインターネットサービスへの入会は、入会手続きを終えると一旦仮入会扱いにし、登録時に設定した電子メールアドレスに確認メールを送信、そのメールに返信やメール内のリンクをクリックする事で入会手続きが完了する、となっています。
Apple IDの場合も一旦仮登録するので、メール送受信ソフトを起動させて、メールの確認をします。
メールが着信していたら、その中にある「今すぐ確認>」をクリックしてください。
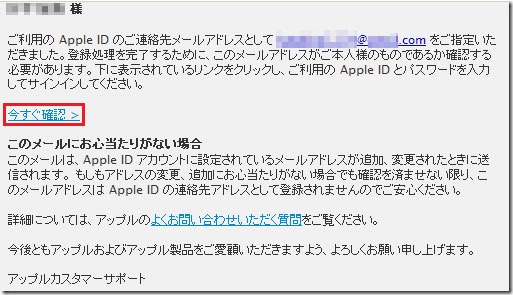
IDの確認のページが表示されるので、Apple ID(使用しているメールアドレス)とパスワードを改めて入力し、「アドレスの確認」ボタンをクリックします。
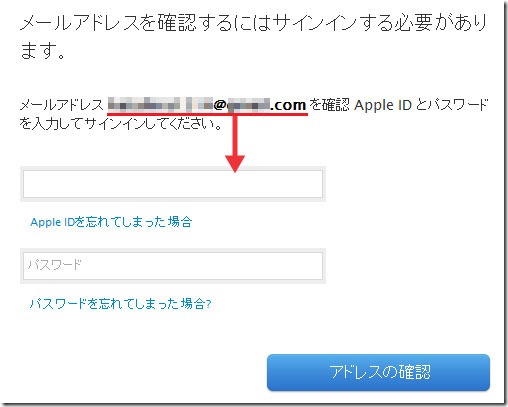
7-10・『メールアドレスが確認されました』と表示されれば、AppleIDが取得完了、となります。
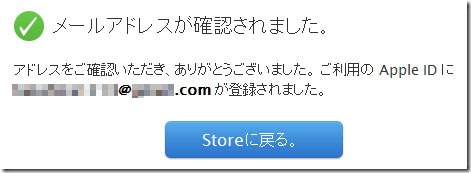
8・「ライブラリ」のアートワークを入手してみよう
CDから音楽データを取り込みをした場合、ライブラリにはCDアルバム名でリスト化されますが、インターネット接続が出来、Apple IDを取得している方にはアルバムのジャケット画像=アートワークもネット経由で入手する事が可能です。
8-1・iTunesのメニューバー「詳細」>「アートワークを入手」を選びます。
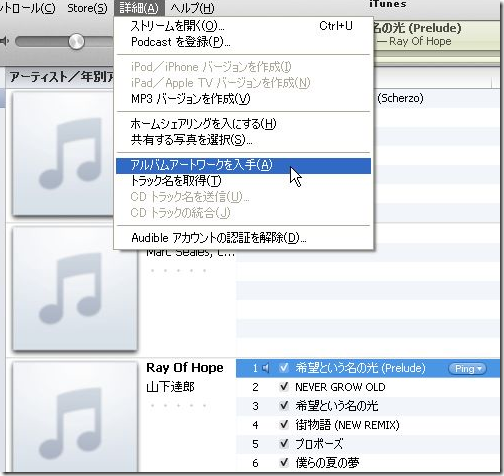
8-2・『アルバムアートワークを入手してもよろしいですか?』ウィンドが表示されるので「アルバムアートワークを入手」ボタンをクリックします。

8-3・アートワークが入手され、ライブラリに表示されます。
なお、アルバムによってはアートワークが用意されてない場合もあります。
その場合は自分で使っている任意の画像データをアートワークとして使用する事も出来ます。
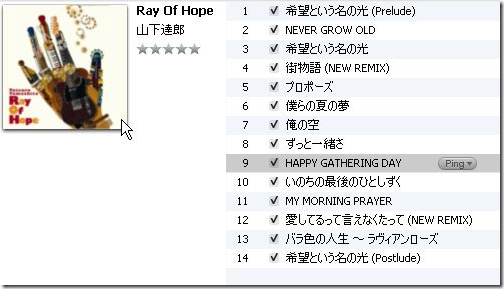
8-4・自由にアートワークを設定する場合は、アルバムの任意の曲を選んで、マウスカーソルを合わせて右クリックし、「プロパティ」を選びます。
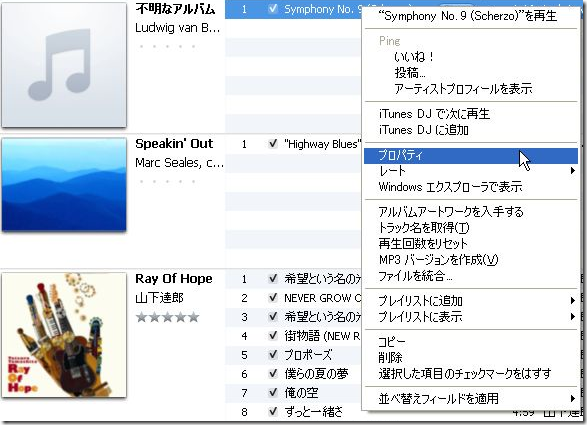
8-5・ダイヤログウィンドが開くので、「アートワーク」タブを選び、参照ボタンをクリックします。
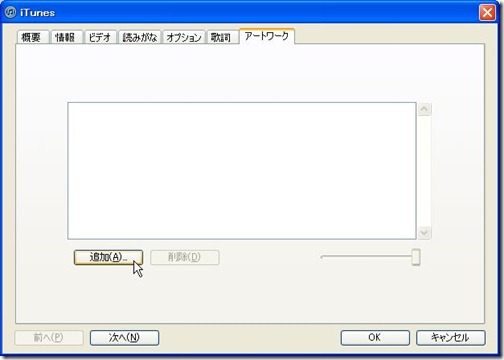
8-6・ピクチャフォルダが開きます。好きな画像を選んで「開く」ボタンをクリックします。

8-7・画像を確認して、「OK」ボタンをクリックします。

8-8・アートワークが設定出来ました。