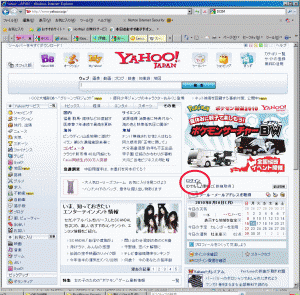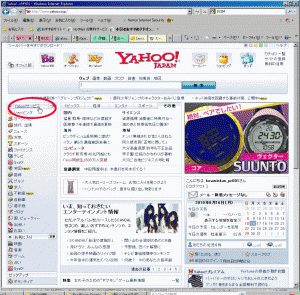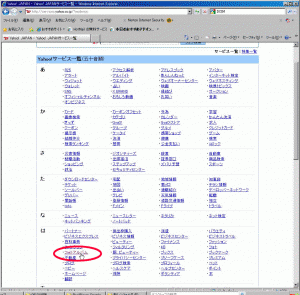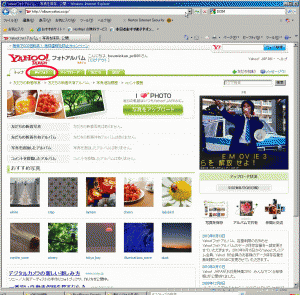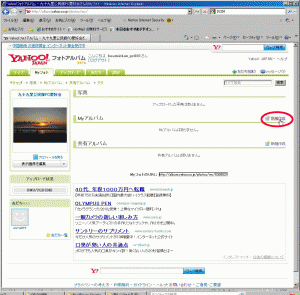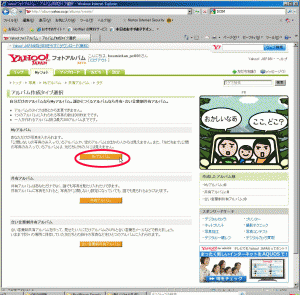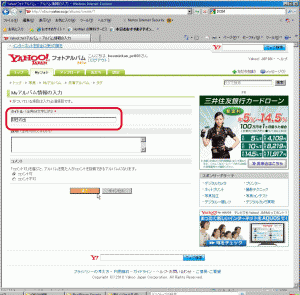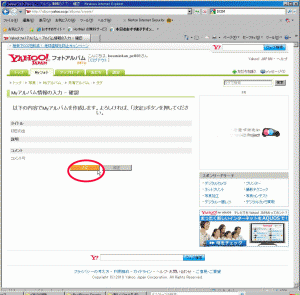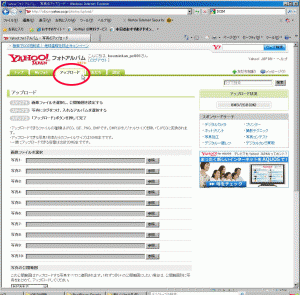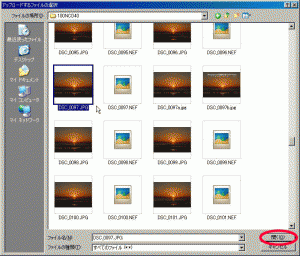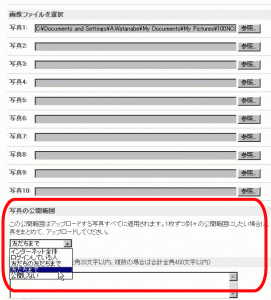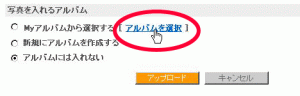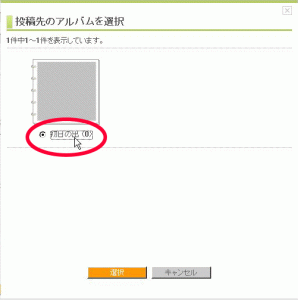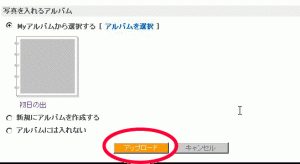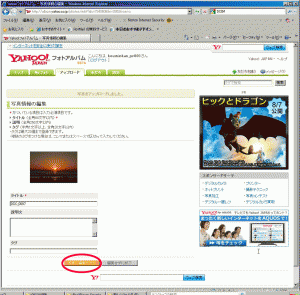デジカメ写真がきれいに撮影できたら誰かに見せたくなりますね。
その場合、近くにいる人ならすぐにそれも出来ますが、遠くにいる人にはなかなか簡単には出来ませんね。
かつては写真をプリントしたら封書に入れて送る、位でしたが、今や時代はインターネットが使える時代です。それを使って遠方の友人親族にも自由に写真を送ってみましょう。
1・デジカメ写真をパソコンに取り込もう
デジカメ写真をネット公開する為にはまずは写真データをパソコンに取り込む必要があります。
以前のパソコン<>デジカメの通信は専用ソフトがないと転送できない場合が多かったですが、最近の機種ではこの辺りの操作方法がだいぶ改善されてきています。
A・USBケーブルで接続する場合
カメラ付属のUSBケーブルをパソコンに接続する事で転送する方法です。
手順は以下の様になります。
1・パソコンとデジタルカメラをUSBケーブルで接続します。

2・カメラの電源を入れます。この際に、カメラの機種によっては自動的にPC接続モードに切り替わるカメラもありますが、切り替わらない場合は再生モードに切り替えてみてください。
3・パソコンがデジタルカメラを「USBマスストレージ(USBメモリ)」として認識すると、画面上にメニュー画面が表示されますので、「フォルダを開いてファイルを表示する」のメニューを選びます。
(左:WindowsXP、 右:WindowsVista/7)
4・フォルダ一覧が表示されますので、ここで「DCIM」のフォルダを見つけダブルクリックします。
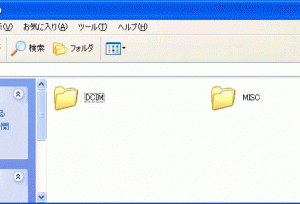
5・DCIMフォルダの内部には数字3ケタ+カメラメーカー(又はカメラ機種名、携帯の場合は携帯の機種名)の名前がついたフォルダがあります(例:ニコンのカメラなら「100nikon」、パナソニックなら「100pana」等)。
このフォルダを右クリックし、表示されたショートカットメニューから「コピー」を選んでクリックします。
この際は画面上の変化はありません。
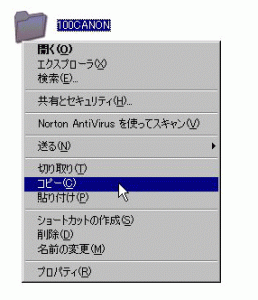
6・写真を保存するフォルダを開き(WindowsXPなら「マイピクチャ」、Vista、7なら「ピクチャ」)、空欄を右クリックして、ショートカットメニューから「貼り付け」を選んでクリックします。
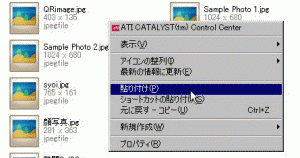
7・「コピーします」の表示がされ、問題なくコピーが終了すると元に戻ります。
8・マイピクチャに保存された写真フォルダの名前を変更しておきます。
名前を替えたいフォルダを右クリックし、ショートカットメニューから「名前の変更」を選び、フォルダの名前を入力します。
入力が終わったらEnterキーを押して完了です。
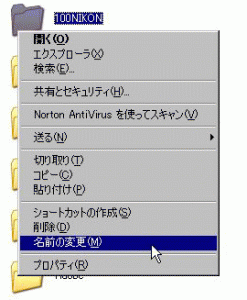
注意:USB接続の際にピクトブリッジ/USBマスストレージを自動切り替えしないタイプのデジカメでは、先に設定メニューでUSB接続時には「USBマスストレージ」で動作するように設定してください。
※USBマスストレージで動作しないカメラの場合
カメラの機種によってはマスストレージとしては動作しないカメラもあります。
この場合、WindowsXPでは「Microsoftスキャナとカメラのウィザード」を使うと比較的簡単に一括して写真データの取り込みが可能ですが、Vista以降にはこの機能がなくなっています。
説明が煩雑なる事もありますので、ここではマスストレージとして動作しないカメラの場合は、次項の「メモリーカードを直接差し込む」方法での対処をお薦めします
B・メモリーカードを直接差し込んで読み込ませる場合
パソコン側にメモリーカードリーダーがある場合にはこの方法も使用できます。

またUSB接続型のカードリーダーを用意できる場合も同様の方法で取り込みが出来ます。
1・デジタルカメラからメモリーカードを抜出します。

2・メモリーカードリーダーの所定の差込口にメモリーカードを挿入します。

カードの規格に注意しましょう。またminiSD、microSD、メモリースティックDuo等の小型規格のカードは直接差し込めない場合が多いので、サイズ変更アダプタを使ってオリジナル規格の大きさに対応できるようにしておきましょう。
3・パソコンがメモリーカードを認識すると、画面上にメニュー画面が表示されますので、「フォルダを開いてファイルを表示する」のメニューを選びます。
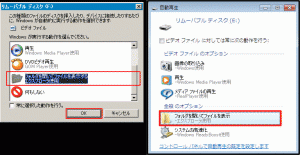
4・フォルダ一覧が表示されますので、ここで「DCIM」のフォルダを見つけダブルクリックします。
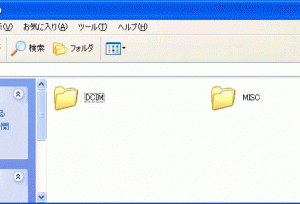
5・DCIMフォルダの内部には数字3ケタ+カメラメーカー(又はカメラ機種名、携帯の場合は携帯の機種名)の名前がついたフォルダがあります(例:ニコンのカメラなら「100nikon」、パナソニックなら「100pana」等)。
このフォルダを右クリックし、表示されたショートカットメニューから「コピー」を選んでクリックします。
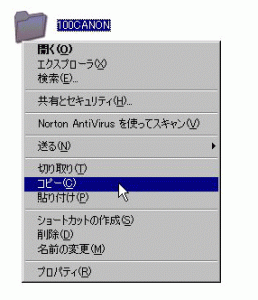
この際は画面上の変化はありません。
6・写真を保存するフォルダを開き(WindowsXPなら「マイピクチャ」、Vista、7なら「ピクチャ」)、空欄を右クリックして、ショートカットメニューから「貼り付け」を選んでクリックします。
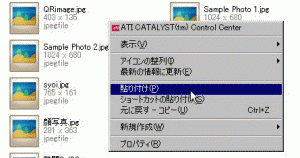
7・「コピーします」の表示がされ、問題なくコピーが終了すると元に戻ります。
8・マイピクチャに保存された写真フォルダの名前を変更しておきます。名前を替えたいフォルダを右クリックし、ショートカットメニューから「名前の変更」を選び、フォルダの名前を入力します。
入力が終わったらEnterキーを押して完了です。
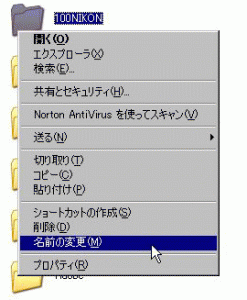
2・インターネット写真共有サービス「Yahooフォトアルバム」を使ってみる
インターネットを使った写真の共有方法としては古く(?)はメール添付という方法がありましたが、最近ではこの方法が使いにくくなってきています。
その理由は以下の様な物です。
1・高解像度デジカメの普及>写真データが大きくなり、送信しにくくなっている
2・メール添付によるコンピュータウィルス侵入を防ぐため、添付ファイルの扱いがだんだんと制限されつつある
特に1は大きな問題ですね。高解像度のデジカメ写真は写真1枚で2MB以上の容量を持つ物も少なくなく(かつてのフロッピーディスクが1枚当たりの容量で1.44MBなので、それより大容量になっているのです)、そのデータ容量をそのまま送信するのは大変なのです。
またメール添付の写真共有は基本的に1対1での送信のみになってしまいますので、多くの方に見せるには人数分メールの送信をする必要があり、これもまた大きな問題と言えるでしょう。
そこで最近はメールを効果的に共有できるサービスが使われています。
その中から今回はYahooフォトアルバムを使ってみましょう。
Yahooフォトアルバムを使う理由は、以下のような理由です。
1・既に取得済みのYahooIDで使用出来る またYahooIDは所有者も多い
2・無料の利用者でも2GBの容量を使う事が出来る
(Yahooプレミアム会員、YahooBB会員は容量無制限で使用可)
3・携帯電話からの写真投稿も可能
それでは実際に写真の投稿(=アップロード)をやってみましょう
1・InternetExplorerでYahooにアクセスし、YahooIDでログインしましょう。
2・トップページ左側の「Yahooサービス」をクリックし、Yahooのメニュー一覧を表示し、そこから「フォトアルバム」を選びます
3・Yahooフォトアルバムのページに移動します。
最初に「アルバム」を後からの写真整理に便利ですので作っておくといいでしょう。
「Myフォト」のタブをクリックし、「新規作成」の文字リンクをクリックします。
4・アルバムは3種類のアルバムが作成できます。
Myアルバム:公開する相手を任意に選ぶ事が出来ます
共有アルバム:誰でも写真を見たり投稿したりできるアルバムになります
合い言葉制共有アルバム:アルバムのURLと合い言葉(パスワード)を知ってる人だけが参加できるアルバムです。
今回はMyアルバムで新しいアルバムを作ります。
「Myアルバム」のボタンをクリックします
5・アルバムの名前、アルバムの説明文、コメント入力の可/不可を決める事が出来ます。最低限、アルバムタイトルは決めないといけないので、64文字以内で適当なタイトルを入力し、「確認」ボタンをクリックします。
6・アルバム作成の確認画面になります。よければ「決定」ボタンをクリックします。
7・続いて写真を投稿(アップロード)します。
アップロードのタブをクリックします。
8・アップロード画面になります。1回にアップロードできる写真は10枚、合計20MBまで、となっています。
とりあえず、1枚試しにアップロードしてみましょう。
写真1の右側にある「参照」ボタンをクリックし、写真のあるフォルダを選びます。
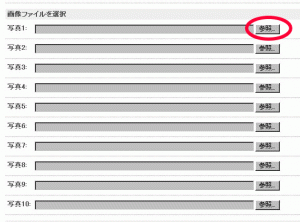
通常はここで「マイピクチャ」または「ピクチャ」のフォルダを選ぶようにします
写真を選んだら「開く(O)」ボタンをクリックします。
9・写真1の右隣の枠に文字列が入ります。これで写真の選択が出来た事になります。
続いて「公開範囲」を決めます。
「公開範囲」とは、投稿した写真を誰にまで見せていいかのレベルを決める操作です。
公開レベルは以下の様になります。
インターネット全体:インターネットにアクセスしている人なら誰でも見る事が出来ます。
ログインしている人:YahooのIDでログインしている人までが見る事が出来ます。
友だちまで:メールアドレスを介して友だちとして招待したユーザーのみ見る事が出来ます。
友だちの友だちまで:招待した友だちの更に友だちまでが見る事が出来ます。
公開しない:自分だけが見る事が出来ます。他の人は見る事が出来ません。
今回は公開範囲を「友だちまで」に限定します。
なお、写真には「タグ」という設定をする事が出来ます。
タグとはテーマや分類の際に目印になるものです。多くの人が同じタグを使うと、タグ検索などで同様の写真を簡単に集める事も出来ますが、今回はこの部分は省略します。
10・「写真を入れるアルバム」を選びます。
投稿する写真は必ずしもアルバムに登録する必要はありませんが、後々の整理の利便性を考えると、アルバムに入れた方が便利です。
「アルバムを選択」の文字リンクをクリックします。
「投稿先のアルバムを選択」ウィンドが表示されますので、そこからアルバムを選び、「選択」ボタンをクリックします。
選択したアルバムが表示されたのが判ります。
11・ここまでで問題がなければ「アップロード」ボタンをクリックします。
12・正しくアップロードが出来ると「写真情報の編集」の画面になります。
ここでは写真のタイトル、説明文、タグを入力/編集する事が出来ます。
タイトルの部分は通常ファイル名がそのまま使われるので、変更したい場合は現在のタイトルを削除し、新たなタイトルを入力してください。
説明文、タグの部分は特に入力しなくてもよいので、空欄のままでもOKです。
問題がなければ「写真の編集を決定」ボタンをクリックし、アップロードを終了します。