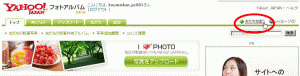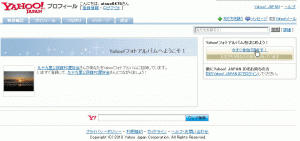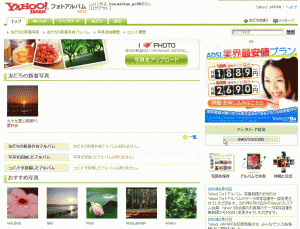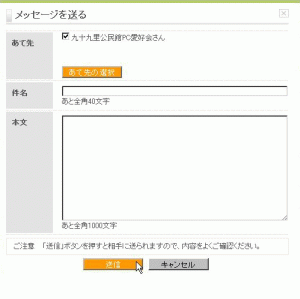写真を投稿出来たら友だちと共有しよう
Yahooフォトアルバムの最大の特徴は、投稿した写真を友だちと共有する事が出来る点にあります。
写真を共有する事で共通の思い出づくりになったり、イベントに参加できなかった人に写真を見せてあげたりと幅広い利用方法が可能になります。
では実際に友だちに写真を公開するまでの様子を見ていきましょう。
1・Yahooフォトアルバムのページの左上にある「友だちを誘う」をクリックします。
2・「友だちを招待」の画面になります。
最低限「あて先」の欄に招待したい友だちのメールアドレスを入力してください。
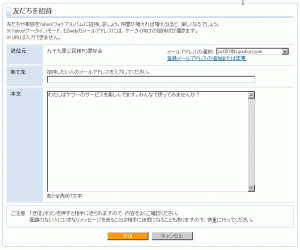
注意書きにもある通り、携帯電話のメールアドレスの利用も出来ますが、その場合は携帯版Yahooフォトアルバムへの招待メールが届きます。
アドレスが入力出来たら「送信」ボタンをクリックしてメールを送信しましょう。
3・招待メールが送信されました。
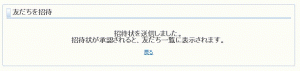
メールを送った相手が招待状を承認すると友だちとして登録された事になります。
4・招待状を送られた側にはこのようなメールが届きます。
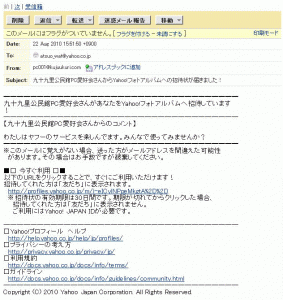
承認する場合はメール本文中にあるリンクをクリックします。
承認しない場合はそのまま破棄していいでしょう(招待の有効期限は30日ですので、このまま放置して30日が経過すると招待状内のリンクも無効になります)。
なお、リンク先はYahooのサービスページなので、YahooIDでログインしてない場合はログイン画面が表示されます。自身のYahooIDでログインしてください。
5・メールのリンク先をクリックするとYahooプロフィールの画面になり、フォトアルバムに招待されている事が判ります。
招待している相手が誰かわからない場合は招待者の名前をクリックすると、その人のプロフィールが表示されますので、これで確認しましょう。
既に招待者が誰かわかっている場合は、確認は不要ですので、「今すぐ参加できます!」のリンクをクリックしましょう。
6・友だち登録が完了しました。
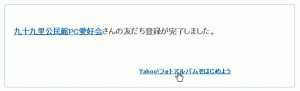
「Yahooフォトアルバムをはじめましょう」をクリックしてフォトアルバムに移動します。
7・Yahooフォトアルバムのトップページに新しく「友だちの新着写真」という欄が設けられ、友だちの「友だちまで公開」以上に設定した写真を見る事が出来ます。
8・写真をクリックすると実際に写真を見る事が出来ます。
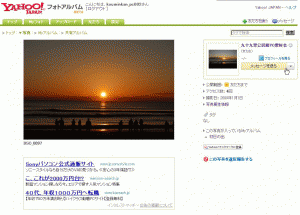
写真の感想などは「メッセージを送る」をクリックすると送信用メッセージ作成ウィンドが開きますので、メールと同じく「件名」「本文」を入力して「送信」ボタンをクリックします。