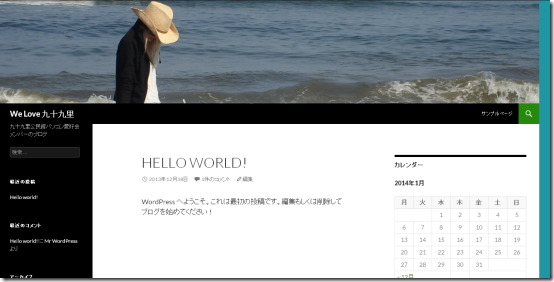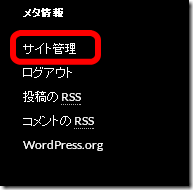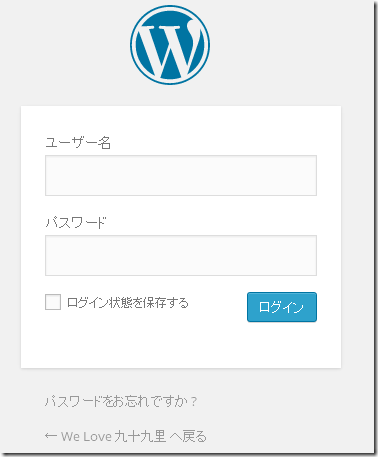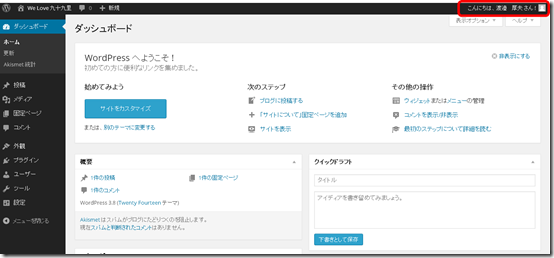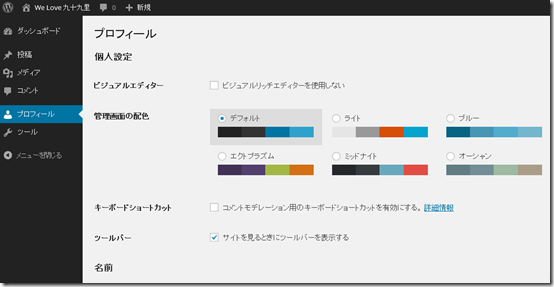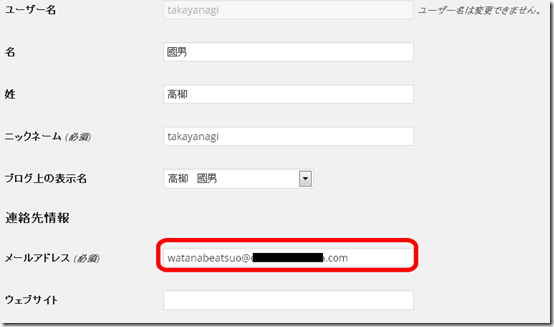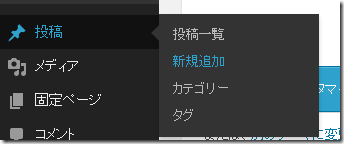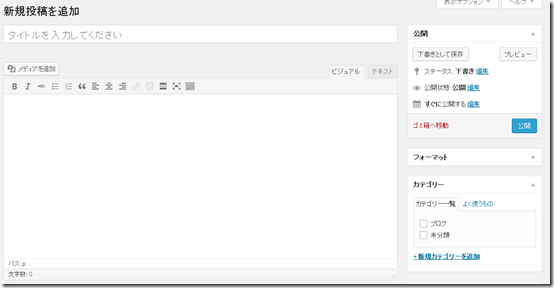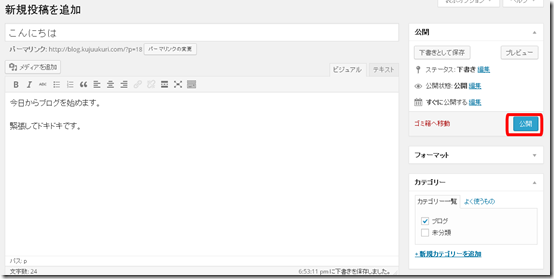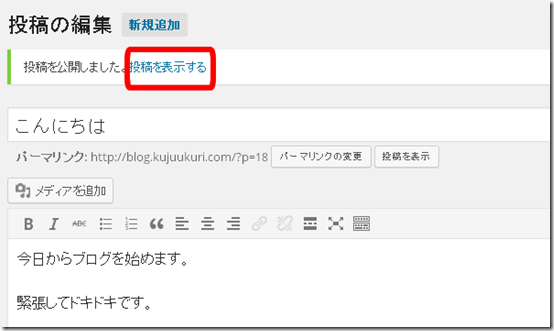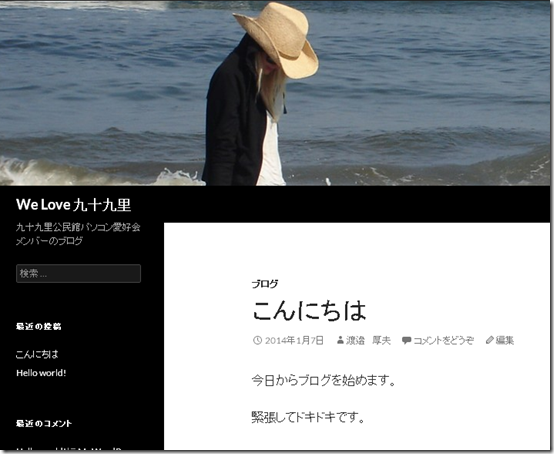2014年の九十九里町公民館パソコン愛好会の最初の講座として、みんなでブログを作りましょう。
とは言え、ブログは難しそう、と思われるかもしれません。
でも大丈夫、思ったほど難しくはないと思います。難しい事はこちらで設定してますから。
まずは気軽に練習してみましょう。
その1 そもそも「ブログ」って何?
本来ブログとは「web log」の短縮した言葉となり、bにアクセントがあるので「ぶろぐ」と聞こえる事からこう呼ばれるようになりました。
元々はインターネットを通じて自分が見聞きした内容の記録(log)として、自分のWebページに残していくので「web log」だったのですが、日本においてはこの使い方が日記として使われるようになり、昨今では『ネット上で公開する日記』と言う様な意味合いでブログと呼ばれていたりします。
つまり記録する事が主たる目的ですから、内容はなんだっていいわけです。
そして日本人は存外に日記をつける習慣が他国民より強いといわれており、そうした日本人気質にもブログはあっている、と言えるのです。
1-1 ではブログを始めるには何が必要ですか?
ブログを始めるにはブログサービスを提供する組織への利用登録が必要になります。
こう書くと何か大仰な感じもしますが、ブログのサービスはインターネットプロバイダやポータールサイト、各種webサービス業者等、様々な所で提供されています。
代表的な所だけでも以下の様な物があります。
|
プロバイダ系 |
ポータルサイト系 |
Webサービス業者系 |
|
他 |
他 |
他 |
これら以外にも多くの業者がブログサービスを提供しており、例えばプロバイダ系であれば契約者に、ポータルサイトやwebサービス業者であれば会員になれば即ブログを始める事が出来ます。
勿論既に何らかのサービスの会員になっていれば、そこからでも即ブログを始める事は可能です。
ただ、こうしたサービスを利用する場合、色々と条件が付く場合があります。
例えば、本文内容に関する広告が入る事、無料での利用には容量制限がある事(大きな写真や動画を掲載する事が難しくなる)、長尺のURLになってしまい他者に教えにくくなる事(特に企業向けブログの場合はいいイメージにならない)、独自ドメインは使用できない事、商用利用は出来ない事(ブログサービスに機能を追加して通販サイトの様な物も作れる)、表示のカスタマイズに限界がある事(業者側が用意したテーマ以外は使用出来ない)等が規制の主な内容になります。
これらの規制を受けない様にする方法もあります。
それは「自分でブログシステムを構築してしまう」方法です。
具体的にはインターネット上にデータを公開する為のコンピュータ=サーバーを自前で用意し、ここにブログサービスを提供する為のソフトウェアを仕込み、これをインターネットに接続して利用出来る様にする事で可能となります。
サーバーコンピュータは自分で専用機を購入してサーバー運用に適したOS(残念ながら一般パソコンで使用しているWindowsではこうした用途に不向きなので、LinuxというOSを使います)をインストールするか、こうしたサーバーコンピュータを月極でレンタルする業者(レンタルサーバーといいます)と契約して用意します。
ここにwebページを提供する為のソフト=webサーバーソフトを導入、更にブログサービス用のCMS(コンテンツ マネジメント システム)を導入してブログとして利用出来る様になります。
プロバイダやポータルサイトが用意するブログサービスより自由度も高く、独自ドメインの利用も可能です(故に企業の宣伝にも利用出来ます)。運用次第では商用利用も可能ですし、より自由なカスタマイズも可能です。
一方でこうしたサービスを揃えるのに費用がかかる点、運用にはそれなりの技術、知識も必要になります。
九十九里町公民館パソコン愛好会では、この方法で会員向けブログを構築しました。
九十九里公民館パソコン愛好会ブログ「We Love九十九里」
1-2 ブログの利用登録内容を確認しよう
通常、ブログサービスを利用する為には利用者登録が必要になります。
今回のパソコン愛好会ブログの場合はこちらで利用者登録を既に済ませてありますので、この内容を確認するところから始めましょう。
ブログページを下にスクロールすると左側に「サイト管理」というリンクがあります。
見つかった方はここをクリックして下さい。
するとこの様な画面が表示されます。
ユーザー名の欄にはお渡しした資料の「ユーザー名」を、パスワードの欄には「パスワード」をそれぞれ入力し、「ログイン状態を保存する」にチェックを入れてから「ログイン」ボタンをクリックして下さい。
ダッシュボードというページが表示されます。
このページはブログ管理の基本になるページになります。
右上を見ていただくと、ご自身の名前が表示されているはずですから、まずはここを確認して下さい。
左側はブログの管理メニューになります。
皆さんは「投稿者」という管理権限が付与されています。つまりブログの記事を投稿する事は出来ますが、詳細な管理は出来ないという立場になります。
個人用のブログの場合、使用者は自分だけですから、当然すべての管理も自分でやる事になります。
それでは左側の管理メニューから「プロフィール」をクリックして下さい。
投稿者のプロフィール管理画面になります。
このページを下にスクロールすると
ユーザー名、ニックネームなどを変更する画面が表示されます。
登録されている名前や表示名等に間違いがないか確認して下さい。間違っている場合は修正して下までスクロールし「プロフィールを更新」ボタンをクリックすると修正が反映されます。
注意してほしいのはメールアドレスの欄です。
どのブログサービスでもユーザー登録にはいたずら登録を防ぐ意味でメールアドレスの登録を必須としています。
今回は登録に際して管理人のメールアドレスを使っていますので、ここは皆さん個人のメールアドレス(パソコン用のもの。YahooメールやGmailでもOK)に変更しておいてください。
変更を入力したら、一番下までスクロールして「プロフィールの更新」をクリックして完了です。
1-3 とりあえず何か投稿してみよう
ではブログの投稿を実際にやってみましょう。
左のメニュー一覧から「投稿」>「新規追加」と辿りクリックします。
「新規投稿」という画面になります。
「タイトルを入力してください」の欄には投稿タイトルを、下の大きな空欄には本文を入力します。この辺のやり方はメール等でも同じですね。
B、I等の記号部分は文字の装飾に使います。Wordと同じく、Bはボールド(太字)、Iはイタリック(斜体)を表します。
wordの様に入力した文字を範囲選択して、装飾ボタンをクリックする事で装飾が反映されます。
注意してほしいのは右下の「カテゴリ」欄です。
ブログは投稿内容をカテゴリ別に抽出する事が出来る機能があり、投稿の際にこれを上手に分ける事で後からの整理、閲覧が簡単に出来る様になります。
今のところは「ブログ」と「未分類」の2つだけですので、今回は「ブログ」にチェックを入れるようにします。
タイトル、本文、カテゴリーの設定を終えたら「公開」ボタンをクリックします。
無事に投稿されると「投稿を公開しました」と表示が出ます。
「投稿を表示する」をクリックすると、自分の投稿した文面が表示されます。
次回はこうした投稿をもっと簡単に出来る機能、その機能を使って写真つき投稿を作る方法をご紹介します。