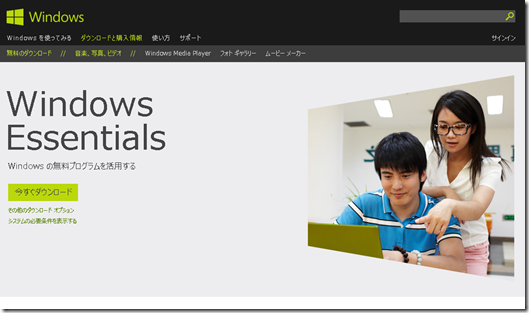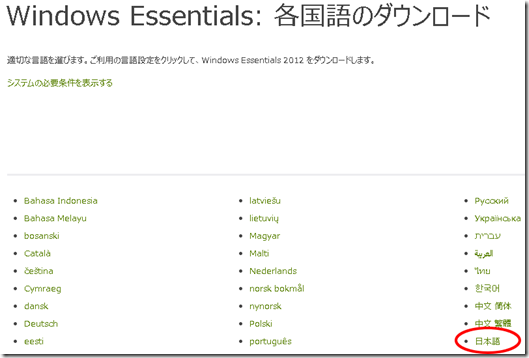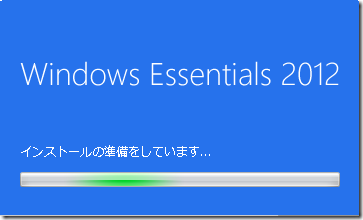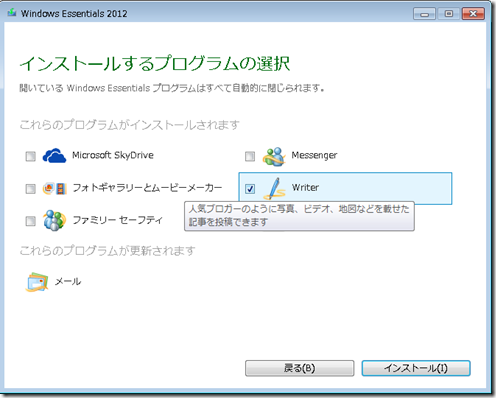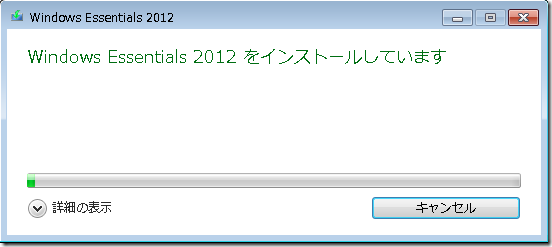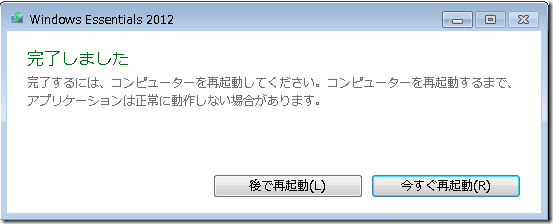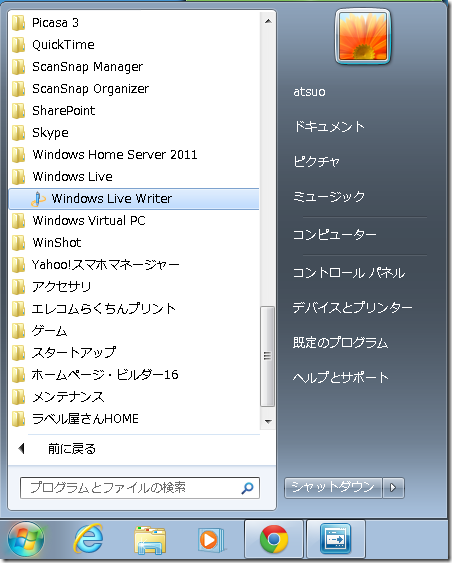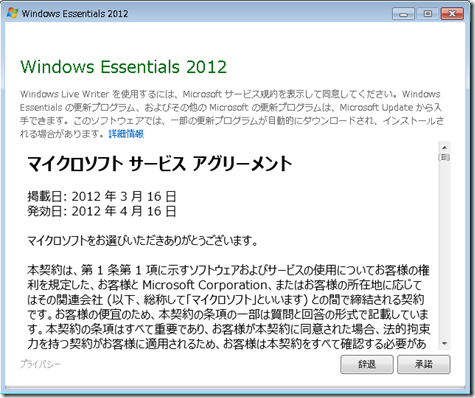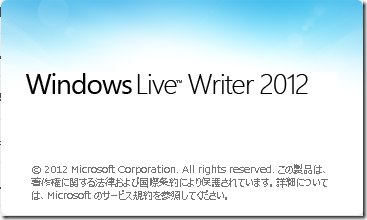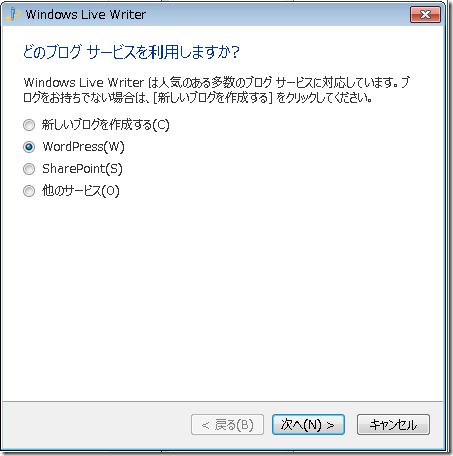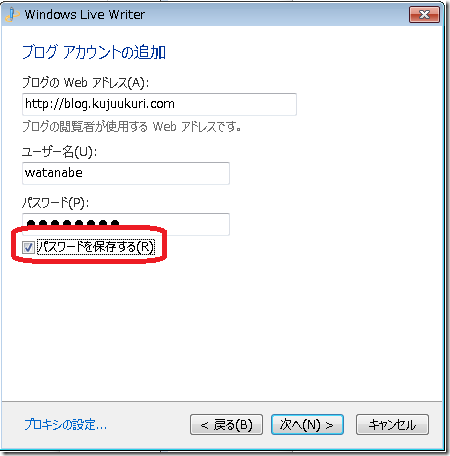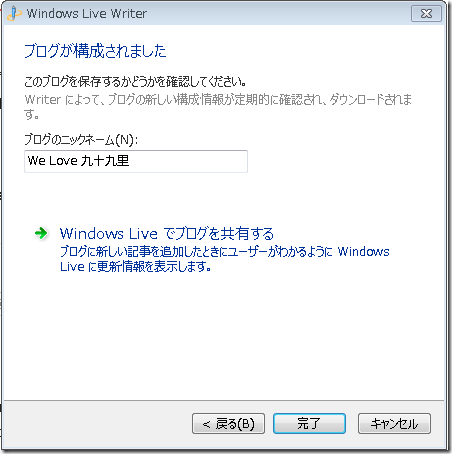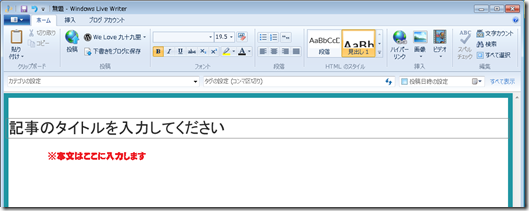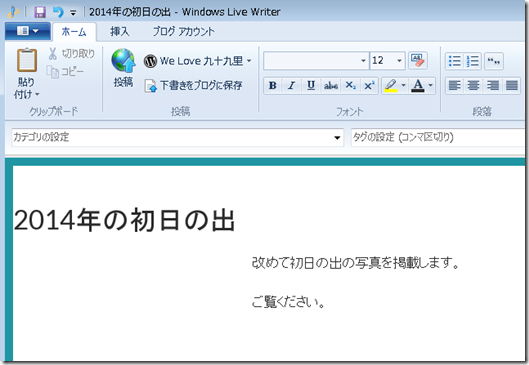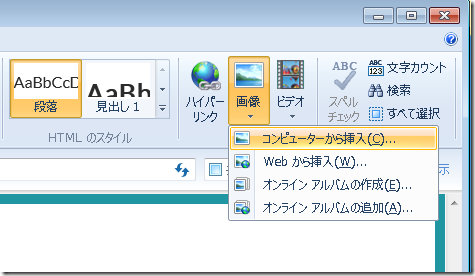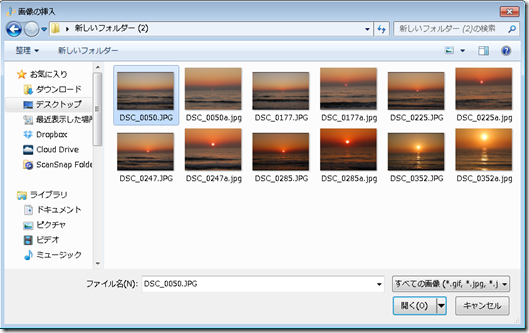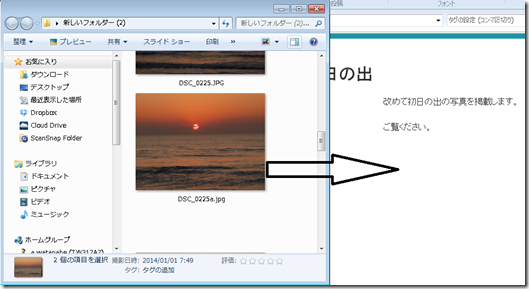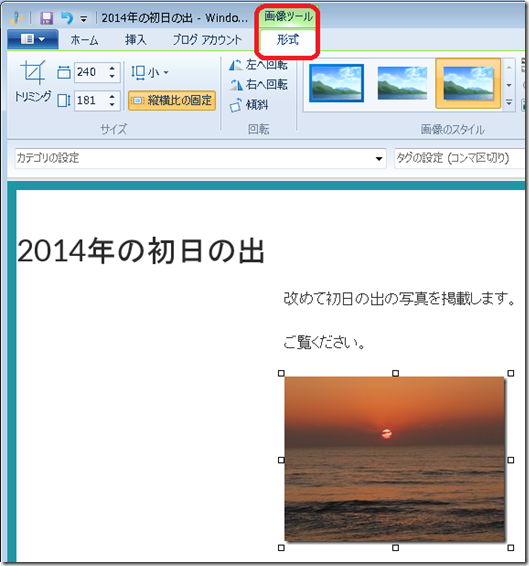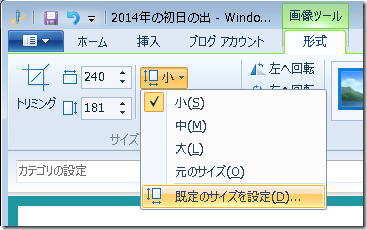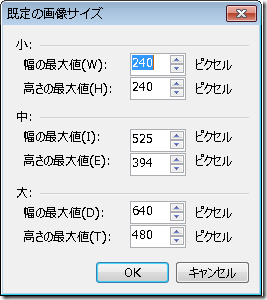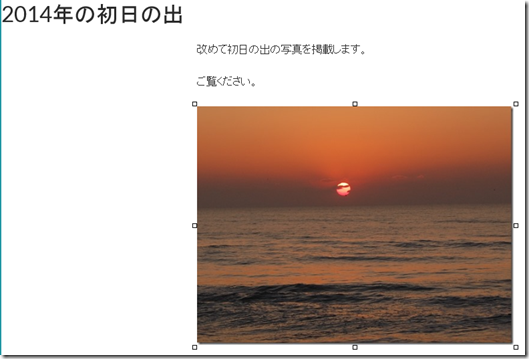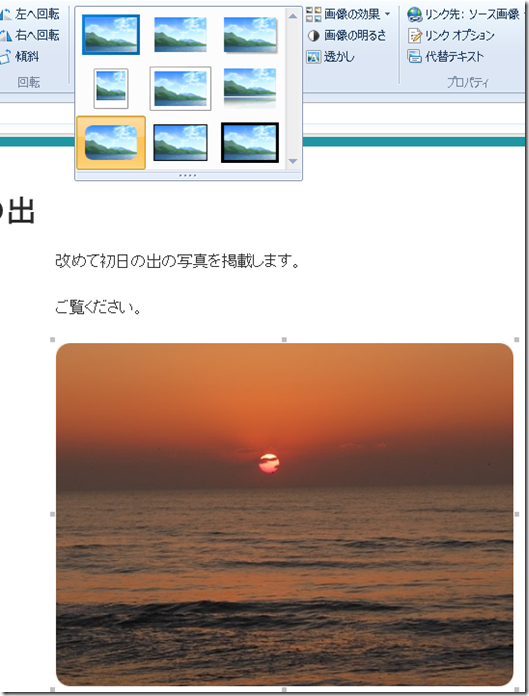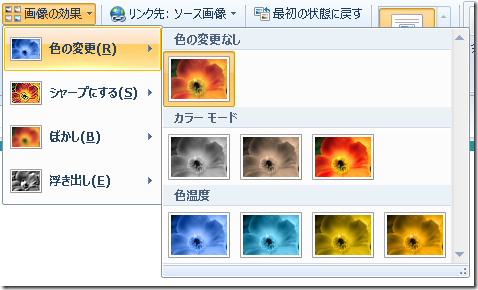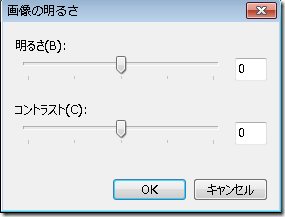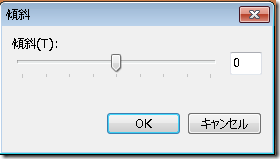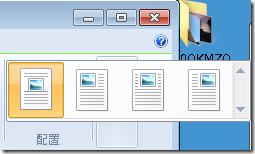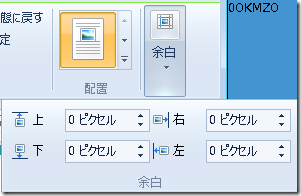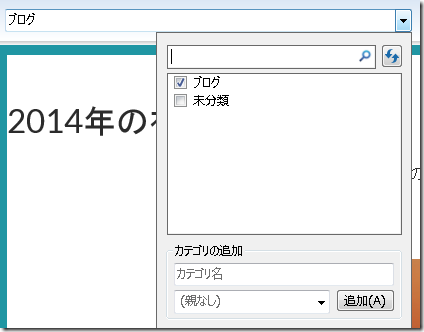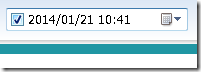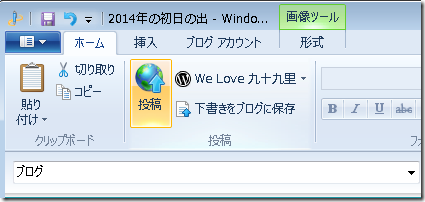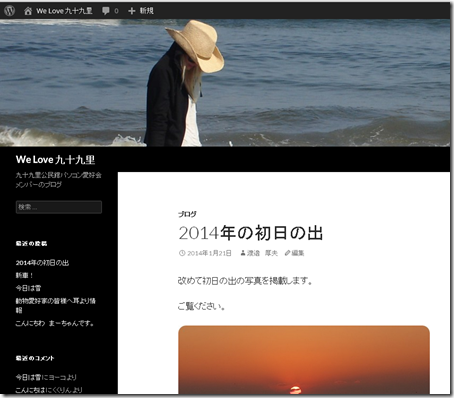前回の講座でブログの管理ページから記事を投稿しました。
他のブログサービスでも、大体の場合は管理ページから投稿をする様になっていますが、WordPressというブログシステムを使っている我らのブログでは一味ちがうブログの投稿が可能になっています。
それがWindows Live Writerを使った投稿方法です。
2-1 Windows Live Essentialをダウンロード/インストールしてみよう
Windows7からはOS標準でメールソフトが付属しない様になりました。
Office2007/2010/2013があればMicrosoft Outlookが使えますが、これは個人情報管理等メール以外の利用が多く、仕事用で使う方以外にはあまり向いているとは言えません。
そこでもっと簡単にメールの送受信が出来る様なクライアントアプリをMicrosoft側が用意しています。
それがWindows Live Essentialというアプリセットです。
Windows Live Essentialにはメール送受信のソフト「Windows Live Mail」の他、「Windowsフォトギャラリー」「Windows ムービーメーカー」「Microsoft SkyDrive」等がセットになっており、Windowsをより便利に使用する事が可能になっています。
ブログ記事を作成するのに便利な「Windows Live Writer」もこの中に含まれます。
2-1-1 まずはダウンロード
まずはこちらをクリックして、ダウンロードページに移動します。
各国版のソフトがダウンロード出来るので、「日本語」をクリックします。
「保存(S)」をクリックして保存します。ダウンロードが終了したら「実行(R)」をクリックして実行します。
2-1-2 ダウンロード出来たら実行>インストール
インストール実行を許可して開始します。
上記の通り、Windows Live Essentialは複数のソフトウェアのパッケージなので、インストールするソフトをここで選びます。
今回は「Writer」にだけチェックが入る様にしておきます。
確認したら「インストール(I)」をクリックします。
プログレスバーが伸びきるまでしばし待ちます。
完了すると再起動を促される場合があります。
この場合は一旦再起動します。
2-1-3 Windows Live Writerを起動してみる
インストール>再起動が終わったら、Live Writerを起動してみます。
インストールが正常に終わると、スタートメニューに「Windows Live」というメニューが出来、この中にWindows Live Writer」というソフトが収まっていますので、これをクリックして起動します。
最初の起動時にだけ「サービスアグリーメント(使用許諾)」が表示されるので、「承諾」をクリックし、先に進めます。
アプリケーションが起動します。
2-1-4 自分のブログを登録する
最初の起動時には投稿するブログが登録されていないので、この登録から始まります。
「We Love 九十九里」のブログはWordPressで作られているので、ブログサービスも「WordPress(W)」を選び、「次へ(N)」をクリックします。
ブログの情報を入力します。
「Webアドレス」の欄にはWe Love 九十九里のURL(http://blog.kujuukuri.com)を、ユーザー名、パスワードの欄には個人のアカウント情報をそれぞれ入力し、最後の「パスワードを保存する」にチェックを入れてから「次へ(N)」をクリックします。
ブログサイトへアクセスして、情報を読みだしています。
プログレスバーが伸びきるまで待ちます。
「ブログのニックネーム(N)」の欄にブログタイトルが正常に読み込めれば完了です。
これでWindows Live Writerで投稿する準備が出来ました。
2-2 Windows Live Writerで写真つき投稿をしてみる
ではいよいよ投稿です。
一見するとWordの様な感じのリボンメニューが表示されます。
Windows Live WriterはWordのような感覚で文字入力、写真挿入をし、これをブログ投稿に使える、と言うものなのです。
「記事のタイトルを入力してください」の欄はクリックすると入力モードになり、空欄になります。
本文はタイトル欄の下側をクリックするとカーソルが表示されるので、そこから入力します。
なお、この表示はブログサイトのデザインに準じたものになるので、実際のブログサイトでは左右にメニューやカレンダーが表示されてますから、その部分だけはLive Writerでも間が空いて入力する事になります。
2-2-1 タイトル、本文を入力する
タイトルと本文を入力すると、この様な感じになります。
間が空いている様に見えますが、これで正常です。
2-2-2 写真を挿入する
写真を挿入します。
挿入には右上の「画像」のボタンをクリックし「コンピュータから挿入(C)」を選びます。
ピクチャのフォルダ(又は任意の写真保存フォルダ)から写真を選び、「開く(O)」ボタンをクリックして挿入します。
又は写真を保存しているフォルダを開き、写真データを直接ドラッグしてLive Writer上にドロップしても挿入できます。
写真が挿入されるとメニューバーに「画像ツール 形式」というメニューが追加され、画像の加工が出来る様になります。
この状態では写真は小さいままなので、まずは写真サイズを大きくします。
左上の「サイズ」のメニュー内が「小▼」となっているので、▼マークをクリックして他のサイズを選ぶようにします。
とは言え、ブログではあまり大きなサイズの写真は表示できません。元々の本文の入る横幅を超えてしまうとはみ出して表示されてしまいます。
そこで予め横幅を適当なサイズになる様に「既定のサイズを設定(D)」で調整しておきます。
「既定の画像サイズ」は大、中、小の3種類がありますが、中と大のサイズを左の図のように
中 >幅525ピクセル 高さ394ピクセル
大 >幅640ピクセル 高さ480ピクセル
と設定して「OK」ボタンをクリックしておきます。
そして今後は写真を挿入した場合は、サイズは「中」を選ぶようにしておく事で、ブログに適したサイズが表示される様になります。
「中」を選ぶとこの様に写真が大きく表示されます。
2-2-4 色々な加工/修正をしてみる
また挿入する写真は編集メニューで色々な編集が可能です。
例えば「画像のスタイル」メニューから枠付きやポラロイド風、角を丸める、反射させる等の加工が簡単に出来ます。
「画像の効果」のメニューから色を変更したり、シャープにしたりぼかしたりも出来ます。
明るさの調整や傾きの調整も出来ます。
「配置」という項目を使えば、文字との位置関係も調整出来ます。
ここはWordでいう所の「テキストの折り返し」と同じ感覚ですね。
但し、調整できるのは「文字列の間」「文字列の左側」「文字列の中」「文字列の右側」の4つに限定されます。
Wordほど細かい折り返し設定は出来ません。
また配置を決めた場合は画像周りの「余白の設定を忘れずにしておきましょう。
Webページではこうした設定をしておかないと、写真と文字が非常に近い位置に配置されてしまい、窮屈な感じに見えてしまいます。
写真を左に配置する場合は写真の右側に、左に配置する場合は右側に5~10ピクセル程度の余裕を付けると見やすく出来ます。
2-2-5 ジャンル、タグを決めて投稿
投稿する前に、ジャンルやタグをつけておくと後で整理しやすいです。
ジャンルは投稿本文の左上の▼マークから選択する事が出来ます。
ジャンルの右隣には「タグ」の欄があります。
タグとはジャンルよりさらに細分化した整理項目、と言う感じでしょうか。任意のタグを自由につける事が出来ます。また一つの投稿記事に複数のタグを登録する事も出来、その場合は半角カンマ(,)で区切る事で登録が可能です。
類似のタグがある場合は入力した際に一覧で表示されます。
更に投稿の日付も設定が可能です。
基本的には投稿したその日の日付が挿入されますが、以前の日付や未来の日付の設定も可能です。未来の日付に設定した場合はその日その時にならないと公開されません(投稿の予約となります)。
全ての入力が終わったら、「投稿」ボタンをクリックして投稿します。
無事に投稿されると、Webブラウザで投稿された様子を見る事が出来ます。
因みに一旦投稿した記事でもLive Writerで再度修整して投稿する事が可能です。