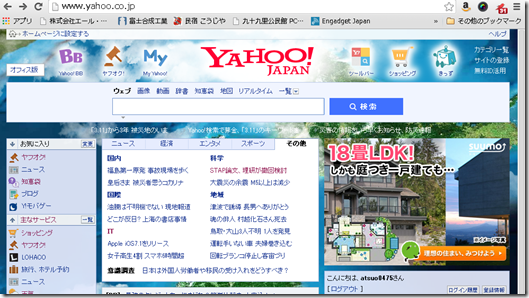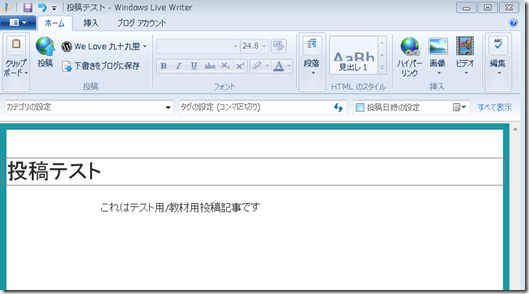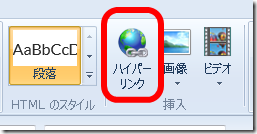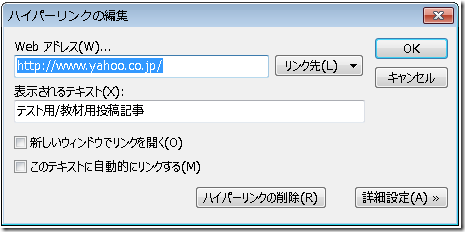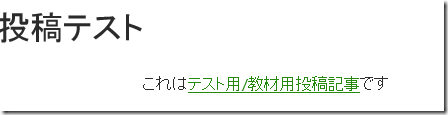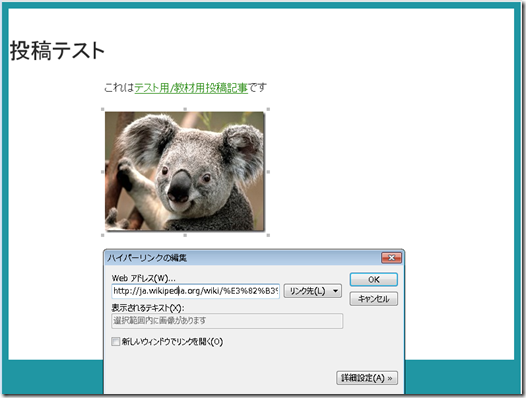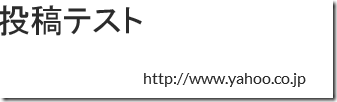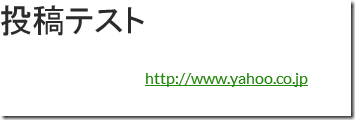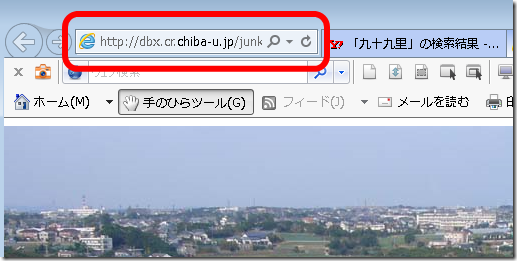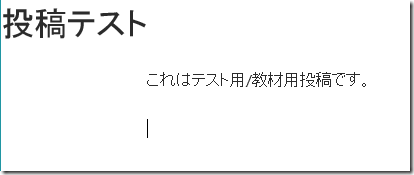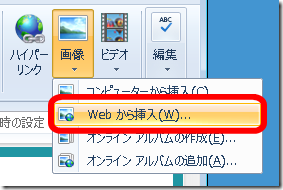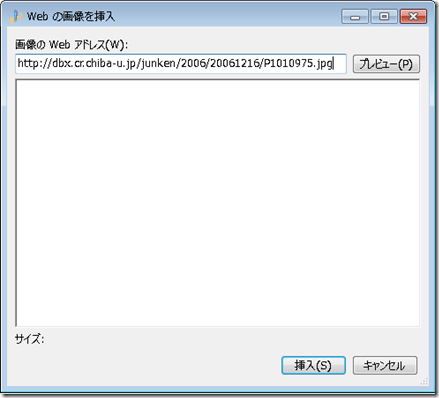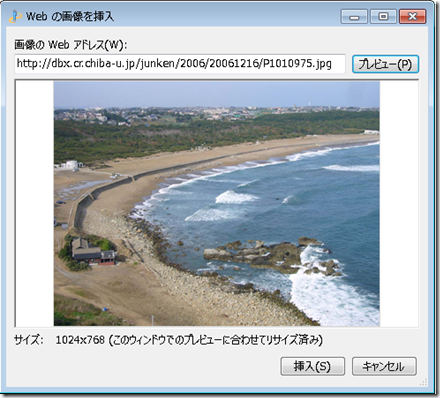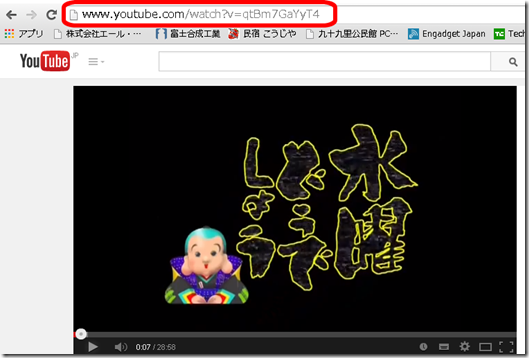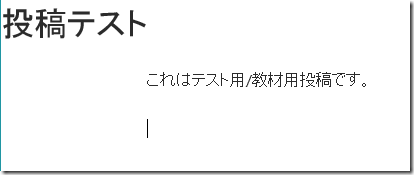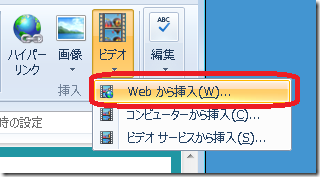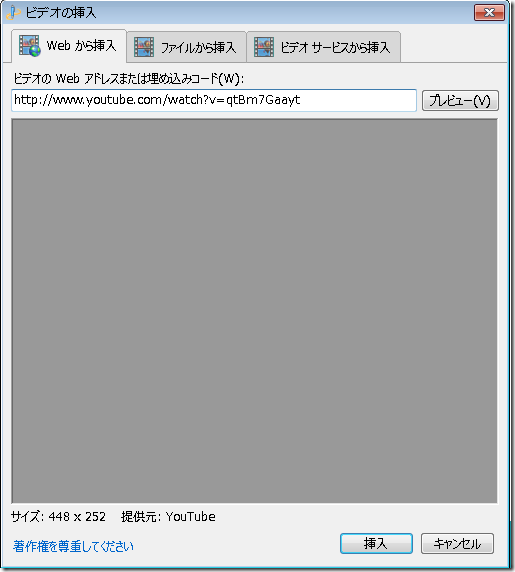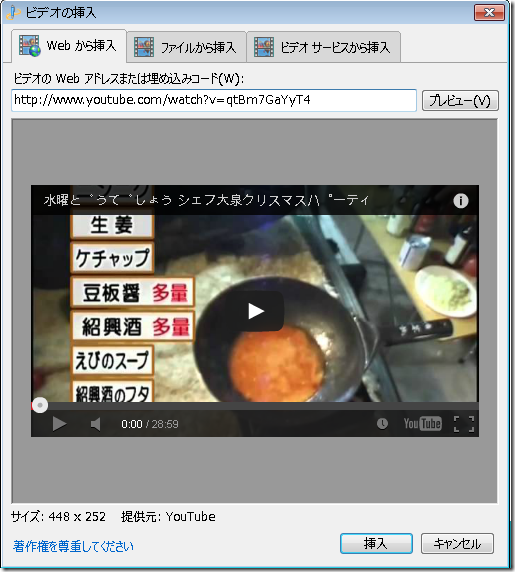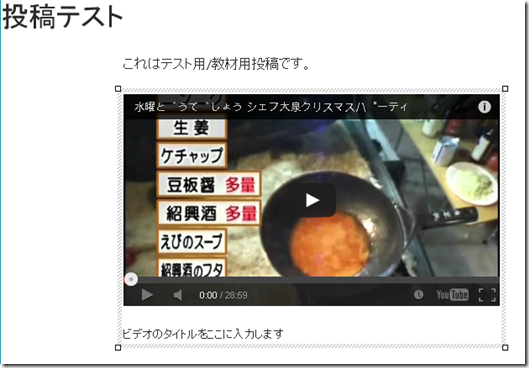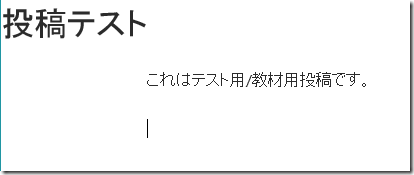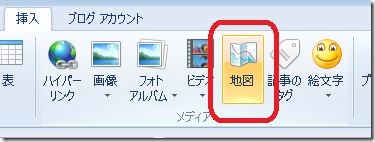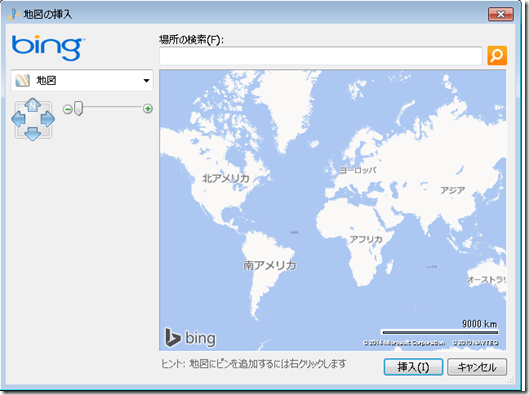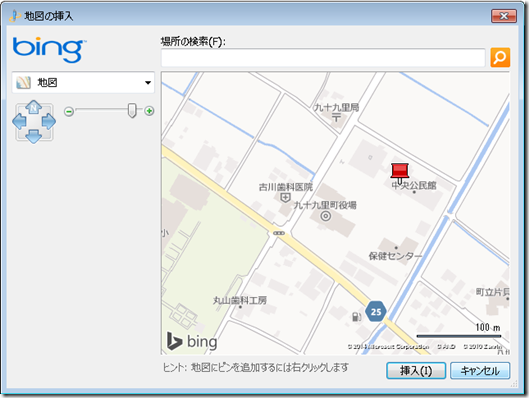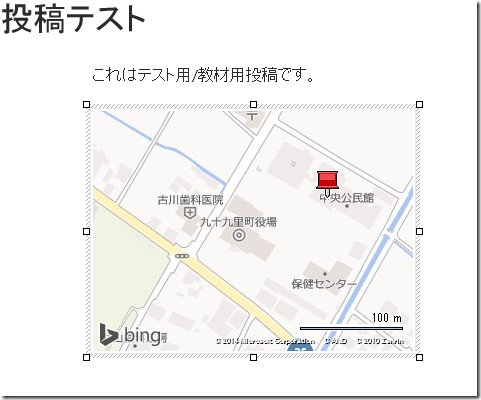ブログは元々「Web Log」からきた言葉です。
Log(ログ)とは「記録」と言う意味ですから、Web Logにはネット上で見聞きしたものの記録、と言う意味があるのです。
今回はそんな記録を残すためのリンクの貼り方をいくつか見ていきましょう。
4-1 webページのリンクを貼ってみる
文中にwebページへのリンクを簡単に挿入する事が出来ます。
その手順です。
4-1-1 メインで使用するwebブラウザでリンクを貼りたいページを表示させておく
※例としてYahooのページを表示させます。
4-1-2 Live Writerで文章を作成
4-1-3 リンクにしたい部分をマウスドラッグで選択
4-1-4 「ホーム」リボンメニュー内の「挿入」>「ハイパーリンク」をクリック
4-1-5 挿入するリンク先の確認画面が表示され、そこにはブラウザで表示しているページのURLがある事が判ります。
良ければ「OK」ボタンをクリック。
違っている場合は枠内を削除して改めてURLを入力、もしくはwebブラウザからURLをコピー>貼り付けして「OK」ボタンをクリックします。
4-1-6 投稿文中にリンクが埋め込まれました。
なおリンクの挿入は画像データにも同様に設定する事が出来ます。
挿入した画像データを範囲選択して、「ハイパーリンク」をクリックするとやはりリンク先の挿入を確認するウィンドが表示されるので、リンク先を確認してOKボタンをクリックすればリンク付画像データになります。
4-2 直接リンク先を入力する方法もある
投稿文中にhttp: //~から始まるURLを直接入力しても、リンクの挿入は可能です。
URLを入力し終えてEnterを押すと、自動的にその部分はリンクとして補完されます。
▼
但しこの場合、URLが正しくない状態であっても、『http://www』の様なURLを連想する文字が入っていると、自動的にハイパーリンクと見なしてリンク付けがされてしまいますので、間違えないように入力する事が重要です。
4-3 写真をリンクで挿入する
投稿文への写真の挿入は基本的には自分のパソコン内に保存されている写真、になりますが、著作権の関係で保存が出来ない様な場合は写真のURLを使ってリンク挿入する事が出来ます。
※但しこの方法は画像データのアドレスが判る場合のみ利用可能な方法です。
4-3-1 webサイトに掲載されている写真データのURLを確認する
4-3-2 Live Writerで文章を作成
4-3-3 写真を挿入したい場所をクリック
4-3-4 「ホーム」リボンメニュー内の「挿入」>「画像」>「webから挿入」をクリック
4-3-5 画像挿入ウィンドが現れるので、画像のURLを入力又は貼り付けます。
4-3-6 URLを読み込み、画像を確認する事が出来ます。よければ「挿入(S)」ボタンをクリックします。
4-3-7 パソコンにない画像もブログに挿入できました。
但し、これは「他所の写真を拝借している状態」なので、他所の写真が削除されてしまった場合は自分の投稿記事内の写真も削除されてしまいます。
4-4 Youtubeの動画をブログに埋め込んでみる
なんだかんだ言って、やっぱりインターネット動画サイトの王者は今でもYouTubeですね。
YouTubeでこんな動画を見つけた、みんなにこんな動画を見せたい、と言う場合もあるでしょう。その様な時にはブログ記事に動画を埋め込んでみて下さい。
4-4-1 埋め込みたいYouTubeの動画のURLを確認します。
4-4-2 Live Writerで文章を作成
4-4-3 写真を挿入したい場所をクリック
4-4-4 「ホーム」リボンメニュー内の「挿入」>「ビデオ」>「webから挿入」をクリック
4-4-5 動画挿入ウィンドが現れるので、動画のURLを入力又は貼り付けます
4-4-6 URLを読み込み、動画を確認する事が出来ます。よければ「挿入」ボタンをクリックします。
4-4-7 YouTubeの動画もブログに挿入できました。
なお、「ビデオのタイトルをここに入力します」と言う部分は、クリックする事で別途に動画タイトルを入力する事が出来ます。
4-5 地図も挿入できる
「○○の角を右に曲がって~」みたいに、場所を言葉で言い表すのは難しいものですが、ブログならピンポイントに住所を確認して、それを地図に表して挿入する事が出来ます。
4-5-1 Live Writerで文章を作成
4-5-2 写真を挿入したい場所をクリック
4-5-3 メニューバーの「挿入」>「地図」をクリック
4-5-4 「地図の挿入」のウィンドが開きます。
住所がわかる場合は「場所の検索(F)」の枠に住所を入力して右端の虫眼鏡マークをクリックして確認します。
場所がわからない場合でも地図をドラッグ/拡大して探す事が出来ます。
目標のポイントが見つかったらマウスを右クリックして、ピンを立てる事も出来ます。
良ければ「挿入(i)」をクリックします。
4-5-5 記事に地図が挿入されます