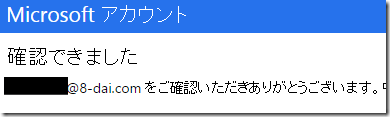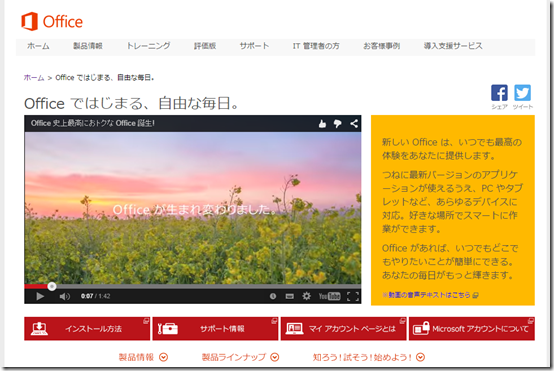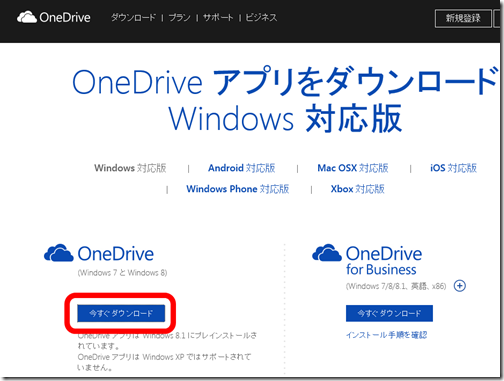2015年は個人でもMicrosoft Office(Word、Excel、PowerPoint等のソフトウェアセット)の利用がいろいろ変化する年になりそうです。
1つは14年10月以降、Microsoft Officeの販売形態が変更した事があります。
これまでのOfficeは基本的に「売り切り」でした。
パッケージされたソフトウェアをCD-ROMやDVD-ROMに封入し、これを店頭で販売、一旦インストールされるとサポートが切れる10年間はそのまま使用していく事が出来ました。
しかしその10年間は常に同じバージョンのソフトしか使えず、新しいバージョンが必要になった場合はソフトウェアそのものを買い替える必要がありました。
インターネットが未発達、低速度でしか運用出来ない頃はこれでも良かったのですが、時代はブロードバンドで常時接続が当たり前になり、これによりパソコンの仕様も使用の仕方も劇的に変化する事になりました。
そこで登場したのが、ソフトウェアの契約利用(サブスクリプション)化=Office365の日本での個人向け販売開始です。
具体的にはこれまで売り切りだったソフトウェアそのものを無料で提供し、一定期間試用したのち、継続して使用する場合は月間や年間の使用契約を有料で結び、その契約が有効である限りはソフトウェアも継続してバージョンアップを行う様にする、と言うものです。
仮にMicrosoft Officeの2015年版が出たとします。従来の売り切りで使用している方の場合は、2015年版を使いたいのであればソフトウェアそのものを買い替える必要があります。しかしサブスクリプション契約で使用している場合は新版が出ると自動的にアップデートされ、2015年版を使う事が出来る様になります。
今後MicrosoftはOfficeのアップグレード版を販売しない、と言ってきています。現在Office2013(14年10月以前版)より以前のバージョンをお持ちの方は次のパソコンの買い替え時にはOfficeがこのように変更している事に注意する必要があるでしょう。
2つめとして、2013以降のOfficeでは作成したデータの保存先としてMicrosoftのクラウドストレージサービス「OneDrive」を利用する事が前提になり、今後はこちらの方が主流になる、と言う事です。
OneDriveはWindows8.1以降ではOSそのものの標準機脳になっており、Officeのサブスクリプション化、マルチデバイス化が今後も進むと、好むと好まざるとUSBメモリに代わってOneDriveでのファイル保存が必要になってくるでしょう。
3つ目はそのOfficeのマルチデバイス対応化、です。これまでOfficeはパソコンでの利用に限定されていましたが、スマートフォンやタブレット端末での利用も多くの利用者から渇望されていました。しかし日本では「売り切り」スタイルのOfficeの販売が長く続きすぎ、故に他のデバイス向けのOfficeの投入がし辛かったという事情がありました。
しかし14年秋にサブスクリプション方式にOfficeが改められた事で、今後はスマホやタブレットでもOfficeの利用が可能になります。しかもこうした機器はUSBメモリが基本的に使えませんので、データのやり取りには必然的にクラウドストレージが必要、となる訳です。
では実際にOneDirveを利用する為の準備をしてみましょう。
1・OneDriveのクライアントソフトウェアをインストールする
註)この操作はWindows8.1ユーザーは不要です
OneDirveを利用する上で、Windows7、8の場合は使用する為の専用ソフトをインストールする必要があります。
方法は2つあります。
一つはOneDriveの専用ソフトをダウンロード/これをインストールする方法、もう一つはWindows Live Essential(Windows LiveメールやWindows Live Writerとセットになっている物)のインストーラーを再度実行し、OneDriveソフトを追加インストールする方法です。
今回はOneDrive専用ソフトを使ってインストールします。
1-1 ダウンロードページにアクセス
1-2 左の「今すぐダウンロード」をクリック
1-3 ページ下の「保存(S)」をクリック
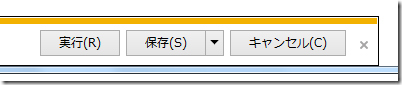
1-4 「実行」をクリック

1-5 インストール準備が始まります
1-6 右下の「使ってみる」ボタンをクリック
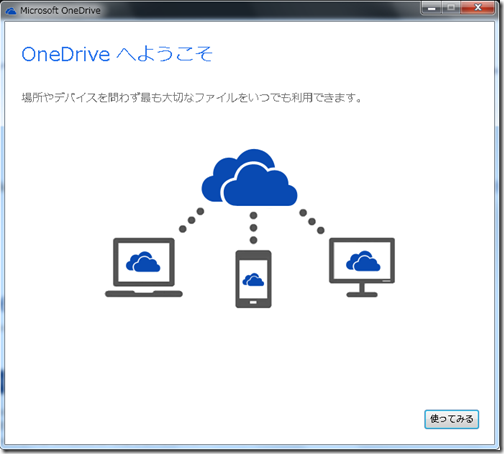
1-7 サインインの画面になるので、ここで既にMicrosoftアカウントがある場合はアカウント登録に使ったメールアドレスとパスワードを入力する。
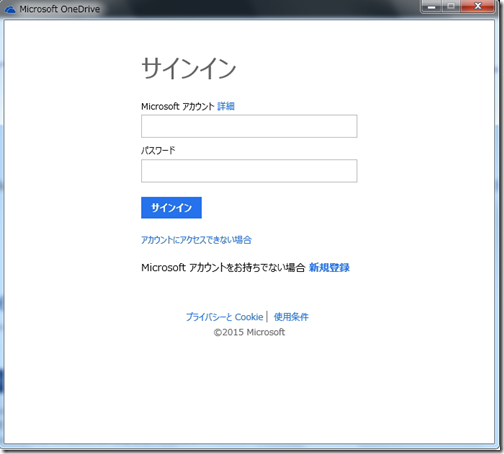
アカウントがない場合は「新規登録」をクリックしてMicrosoftアカウントを新しく作る。
今回はMicrosoftアカウントを別途作成するので、このウィンドは「×」をクリックして終了します。
2・Microsoftアカウントを新規作成する
註)Windows8.1ユーザーで初期設定時にMicrosoftアカウントを作成している場合はこの操作は不要です。
MicrosoftアカウントはMicrosoftのwebサービスを受けるに際して必要になるアカウント、になります。
具体的には以下のようなサービスで利用出来ます
A)Windows8、8.1においてはパソコンのユーザーアカウントとして利用出来、また複数台のパソコンを使用する場合はそれぞれのパソコンでのデータの同期が可能になります。
B)OfficeにおいてはOffice365の利用、複数デバイスでのOfficeの利用、データの共有化に使えます。
C)Microsoftの無料のwebメールサービス「outlook.com」を利用出来る様になります。
D)Skypeのアカウントとしても利用出来ます。
E)Microsoftのゲーム機「XBOX」を介して提供されるサービス利用にも使えます。
F)Microsoftのパソコン、タブレット、ゲーム機、純正周辺機器を購入出来るWindowsStoreの利用が出来ます。
G)Microsoftの提供するスマートフォン「WindowsPhone」を介してのサービスに利用出来ます。
今回はMicrosoftアカウントをwebページから作成します。
2-1 アカウント作成ページに移動
2-2 各項目を入力し「アカウントの作成」ボタンをクリック
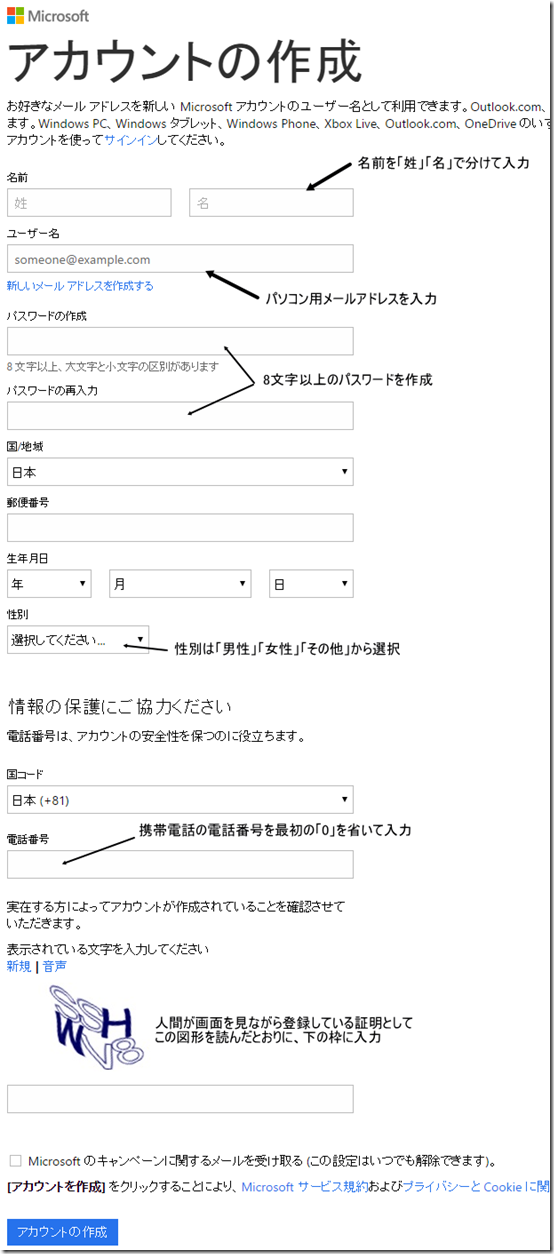
2-3 「メールアドレスの確認」をクリックします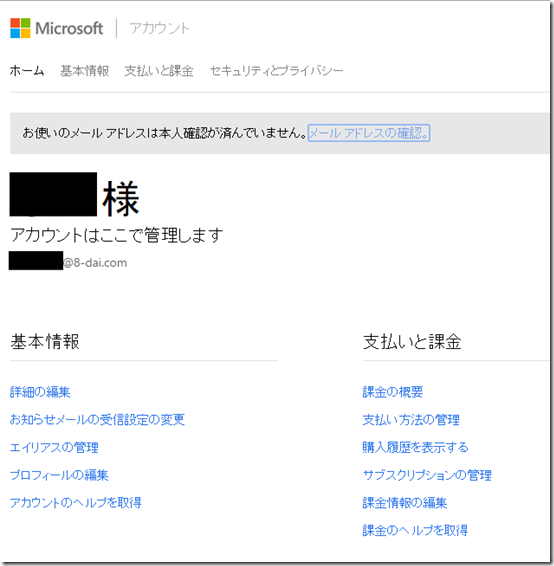
2-4 メールの送信をクリック 指定のメールアドレスに確認メールが届きます。
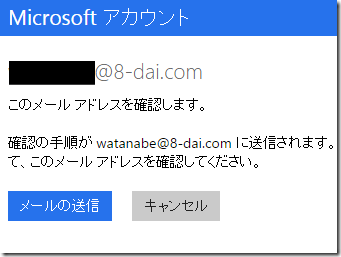
2-5 メールソフトの方に確認メールが来ますので、「確認」ボタンをクリック
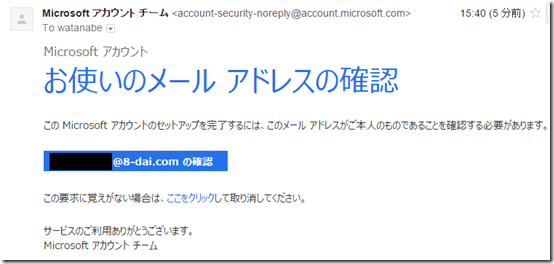
2-6 確認出来ればMicrosoftアカウントとして使用出来ます。