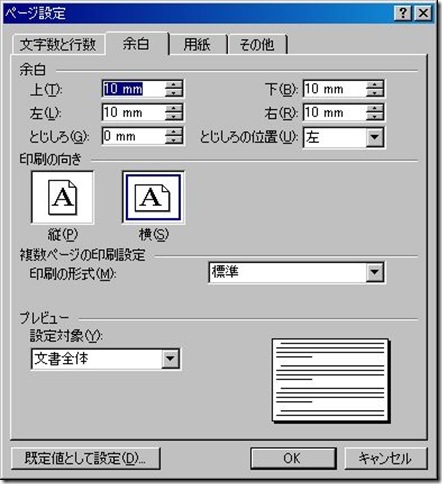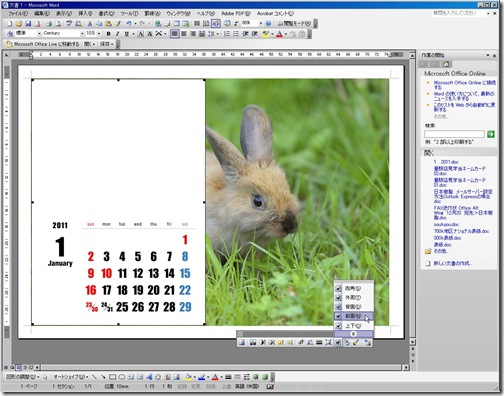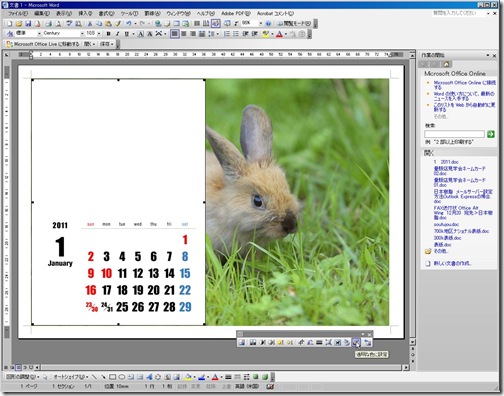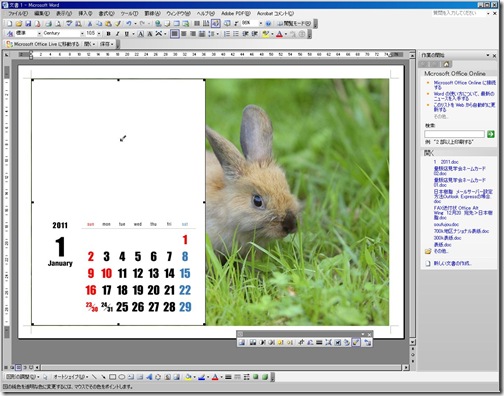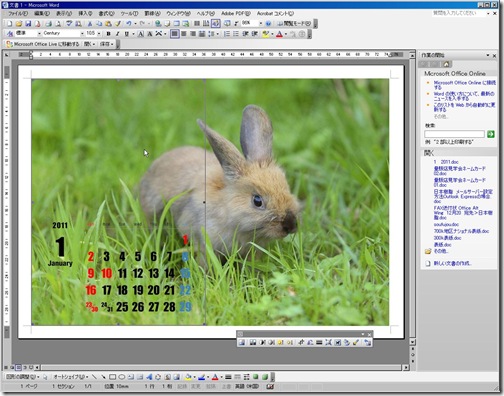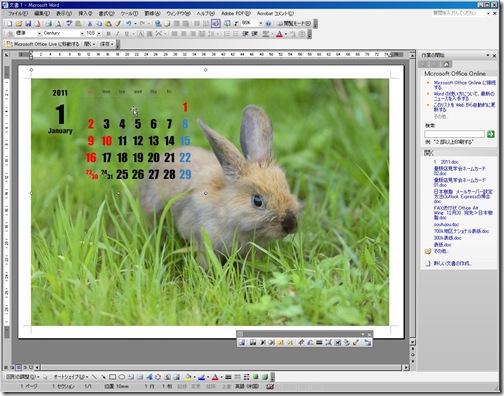前回までで基本的なカレンダーの作り方をやってみました。
2枚の画像を前後に合わせるだけのシンプルな作り方ですが、しかし一方で実用的なカレンダーになるかと思います。
さて、出来合いのデザインを落とし込むだけの前回の作り方でしたが、同じ素材を使いながら今回は少し工夫した作り方をご紹介します。
作り方の紹介画像はWord2003を使っていますが、2007/2010でも同様の事が出来ますので、試してみてください。
今回はカレンダー素材の横向き素材(2011_calendar_c)を使っています

横書き用素材
1・Wordのページ設定をします。
余白は前回同様10㎜程度にし、用紙は横向きにしておきます。
2・今回は追加画像を先に挿入しておきます。デザインの都合上ですね。
挿入したら「テキスト(文字)の折り返し」を「背面」に設定します。
3・挿入した画像を用紙のサイズに合わせて目一杯大きくします。
ページ余白の範囲一杯に引き伸ばし、見栄えが悪くならないくらいなら多少縦横の比率は無視して引き延ばしてもいいでしょう。
4・画像サイズの調整が終わったら、カレンダー素材の画像を読み込ませます。
この際、「テキスト(文字列)の折り返し)」は「前面」を設定します。
5・このままではカレンダー素材の画像とウサギの写真の組み合わせがイマイチですね。
そこで、画像ツールバーの機能で図の一部を透明化し、写真との組み合わせをよくしてみましょう。
まず、図のツールバーの「透明な色に設定」ボタンをクリックします。カーソルがペン先のような形に変わります。
※Word2007/2010では図ツールの書式設定の「調整」グループにある「色」の項目内に「透明色を指定」のメニューがありますので、そこから設定します。
続いて、透明化したい画像の部分をクリックします。
今回はカレンダー素材の白い色の部分をクリックします。
すると、どうでしょう。カレンダー素材の白色の部分が透明化されて、ウサギの写真との組み合わせも不自然ではなくなりましたね。
6・あとはカレンダー素材の画像の位置をお好みの場所に移動させれば、ちょっとひと手間かけたカレンダーとなる訳です。
透明色の指定をする際の注意として、Wordでの場合は1画像で透明色に設定出来るのは1色だけ、という限定があります。複数の色を透明色にはできませんので注意が必要です。
今回の素材の場合はこうした処理をするなら横向き素材が適していますので、ちょっとひと手間かけた他の人とは違うカレンダーに挑戦してみてはいかがでしょうか。