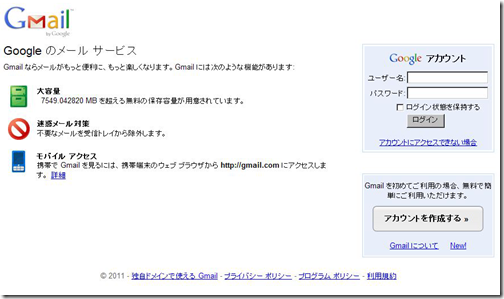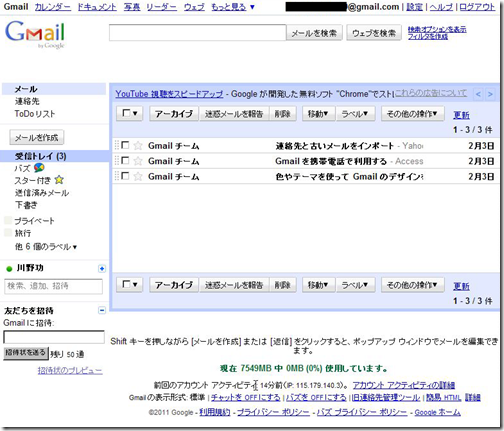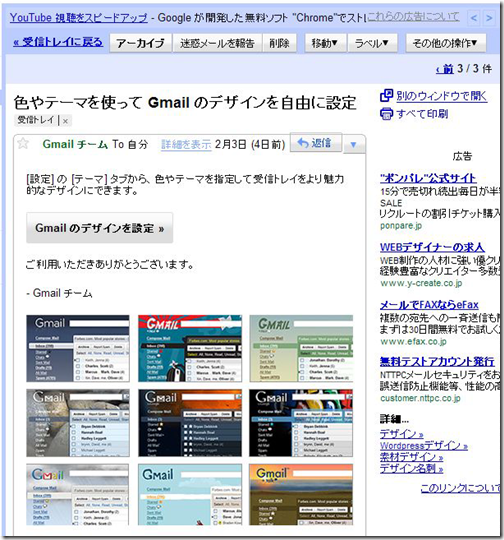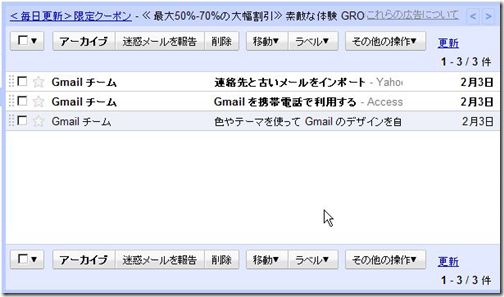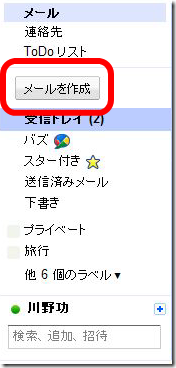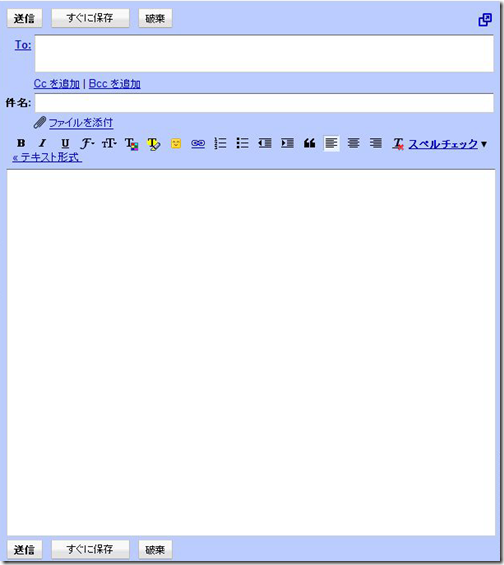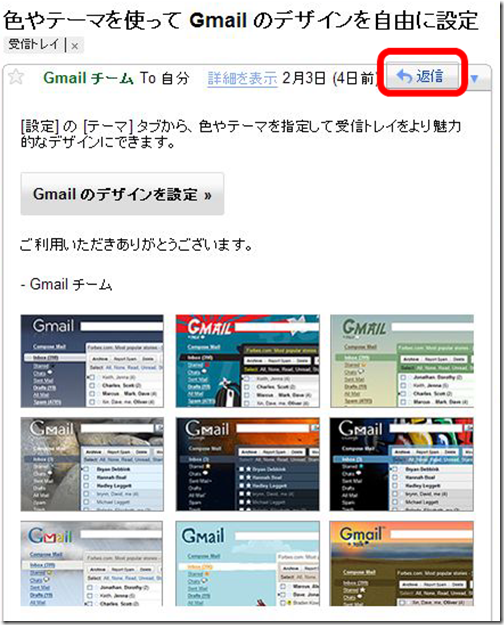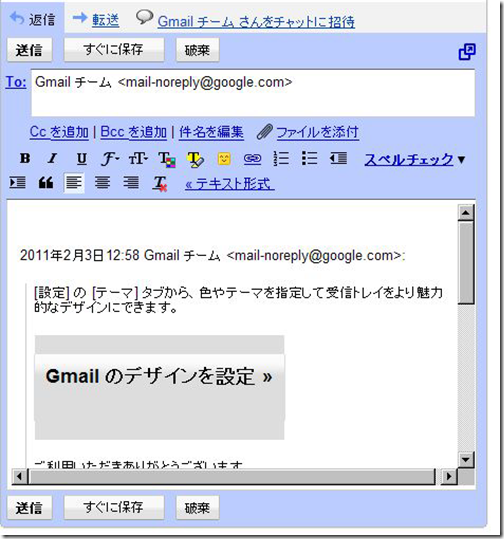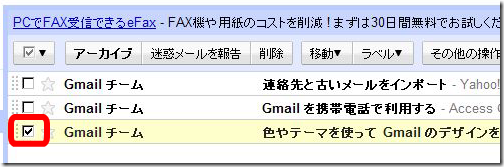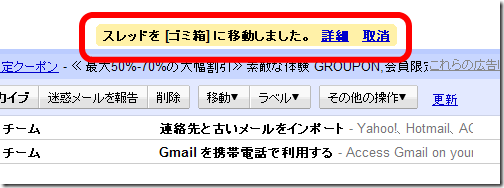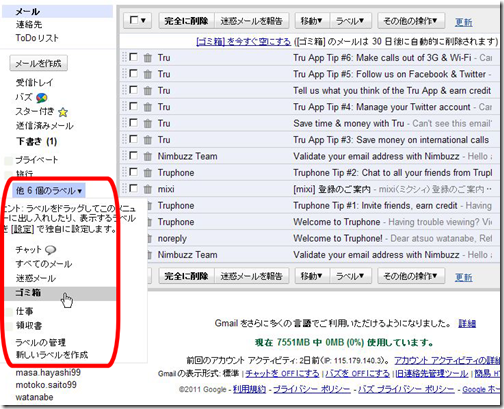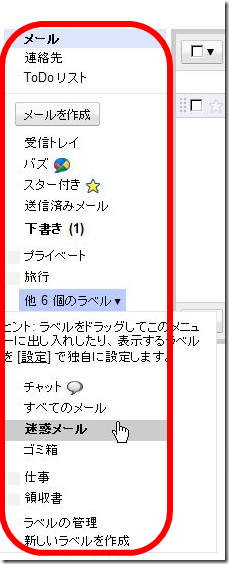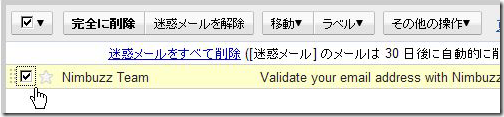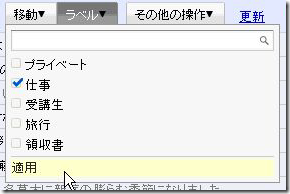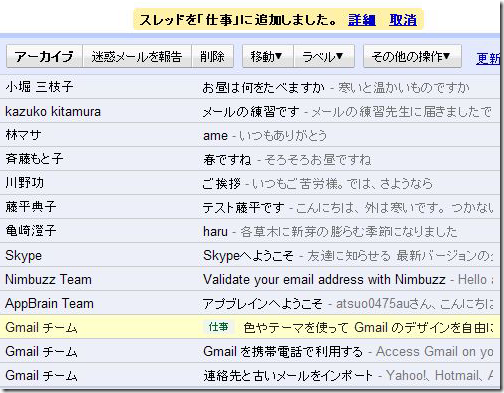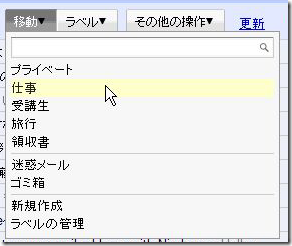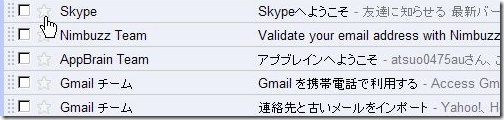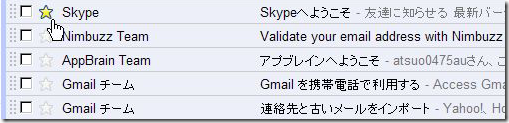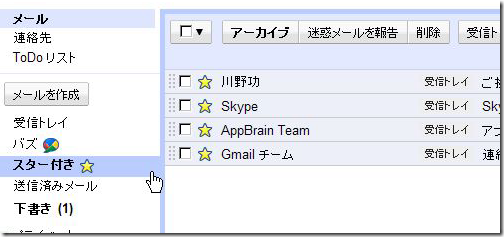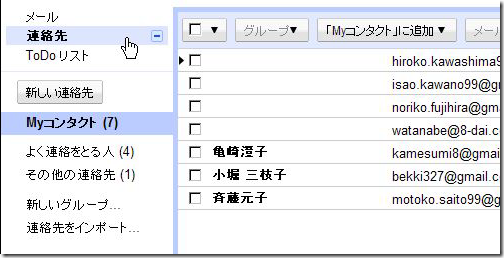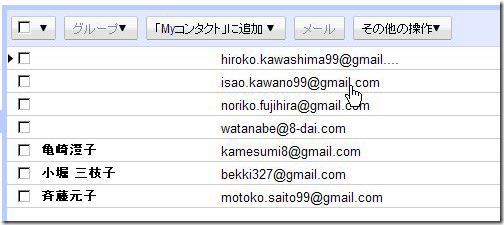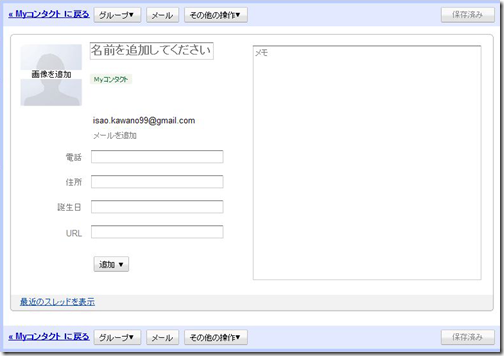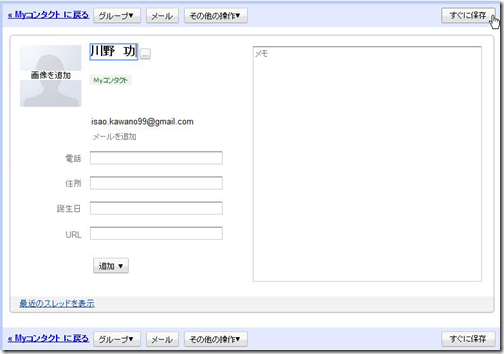前回、Gmailのサービスを使ってGoogleのアカウントを取得しました。
今回からはそのGoogleのアカウントを使ってGoogleのサービスを色々使ってみましょう。
まずはGmailの送信/受信をやってみましょう。
<<Gmailを使ってメールの送受信をしてみよう>>
前々回でも紹介したようにGmailはGoogleが提供しているメールサービスです。YahooメールやMSN HotMailと同じくWebブラウザで送受信ができるメールサービスになります。
主な特徴は以下の様な物があります。
・大容量
2010年12月現在で1アドレス当たり7.5GBのメールボックスが使用出来、これは他社のWebメールよりもかなりの大容量になります。この容量は契約内容にかかわらず年々自動的に増えており、今後も増大する事が予想されます。
・ウィルススキャンサービス/迷惑メール対策
添付ファイルについては無料でウィルスチェックをした上で送受信しています。
迷惑メール対策も標準で用意されており、特に設定をしなくてもほぼ自動的に迷惑メールラベルが付き、振り分けられます。
・多言語に対応
2009年11月の時点で53か国語に対応
・携帯メールの絵文字に対応
他のWebメールでは対応できませんが、携帯からGmailに送信したメールに絵文字が入っている場合はこれを表示する事が可能です。
・広告の表示
無料で使用出来るサービスなので、その運営費用の一部は広告で賄われています。ただ、Gmailの広告はメールそれ自体には挿入されず、Webブラウザでメールを読む際に、その画面右側にメールの内容に即した広告が出る様になっています。
その為、メール送受信ソフト(Outlook ExpressやWindowsメール等)を使用した場合やスマートフォン/携帯電話で送受信する場合には広告が入っていること自体にも気づかずにメールを使用する事が可能です。
・テーマによる表示のカスタマイズ化
Googleの検索ページもそうですが、個人個人の好みに応じた表示のカスタマイズ化が可能です。
A・Gmailにログインする/メールを読む
実際にGmailのページにログインして様子を見てみましょう。
1・GmailのWebページにアクセスする
InternetExplorerのアドレスバーに「gmail.com」と入力しEnterキーを押します
Gmailのログインページが表示されますので、右手の「Googleアカウント」の欄にユーザー名(Gmailのアドレス)とパスワードを入力し、「ログイン」ボタンをクリックします。
2・ユーザー名、パスワードが正しく入力できるとGmailのWebページが表示されます。
ブラウザ画面の右上に自分の使用しているGmailのアドレスが表示されている事を確認しましょう。Gmailを終了する場合は右上の「ログアウト」をクリックして終了します。
画面の中ほどが新規に着信しているメールになります。
左端の□はチェックを入れる事で移動や削除、未読化/既読化切り替えを一括して行う事が出来ます。
☆マークは注目するメール、要注意メール等に付ける事で他のメールと一目見て区別できる様にする事が出来ます。
そして送信者(この場合は「Gmailチーム」)がメールの送信者、更にタイトルと送信時間が表示されます。当日中に受信したメールには時間で表示がされます。
3・受信したメールを読む場合は読みたいメールのタイトルをクリックします。
表示が切り替わり、メールの内容が表示されます。
この際、メール本文の右側には広告が表示されます。クリックすると広告ページに移動してしまうので、興味がない場合は無視しておくといいでしょう。
元の画面に戻る場合は「<<受信トレイに戻る」のリンクが左上にあるので、そこをクリックします。
既読になったメールは一覧上でも色分けされるので、一目で見た/見てないを判別する事が出来ます。
B・メールを送る
続いてメールを実際に送信してみましょう。
1・画面左の「メールを作成」ボタンをクリックします。
2・メール作成画面が表示します。
To:の枠にはメールを送信する相手のメールアドレスを入力します。To:の文字リンクをクリックすると登録しているアドレスも一覧で表示されますので、そこから選ぶ事も出来ます。この欄は英語での入力のみになります
件名:の枠はメールのタイトルを入力します。ここからは英文/和文どちらでも入力できます。
大枠の部分がメールの本文になりますので、ここにメールの本文を入力します。
なおGmailは標準がリッチテキスト形式のメールになるので、太字、斜体等の文字装飾が行えるようになっています。
ファイル添付をする場合は件名枠の下にある「ファイルを添付」リンクをクリックし、添付するファイルを選んで下さい。
入力、編集、添付ファイルの準備が終わったら、上下いずれかの「送信」ボタンをクリックしてメールを送信します。
3・返信する場合は着信したメールの画面にある「返信」ボタンをクリックします
着信メールを開くと、その右上に「返信」ボタンがあるので、ここをクリックする事で返信メールを作成できます。
あて先のTo:枠には自動的に送信先のメールアドレスが挿入されます。
また特に指定をしない限りは件名の枠は表示されません。件名を修正する場合は「件名を編集」リンクをクリックしてください。
本文の編集、送信の操作は通常のメール送信と同じです。
C・メールを整理する
OutLook ExpressやWindowsメールではメールの整理にはフォルダの概念を用い、必要に応じて整理フォルダを作成してそちらに移す、と言う方法でメールを整理していました。
Gmailの場合の整理も基本的にはフォルダに移動ですが、ドラッグではなくラベルつけと言う方法で移動させます。
では基本的な整理方法を紹介します。
a・メールを削除する
不要なメールは削除するに限ります。まずは削除の仕方を紹介します。
1・削除したいメールにチェックを入れます
2・メール一覧の上の段にある「削除」ボタンをクリックします。
3・操作が完了すると下図の様な表示がされます
間違って削除してしまった場合はここで「取消」のリンクをクリックすると元の状態に戻ります。
またラベルの一覧から「ゴミ箱」を選ぶと削除したメールの一覧が表示されますので、そこから誤って削除したメールを復活させる事も出来ます。
但し、Gmailのゴミ箱は30日後に自動的に削除されます。取り戻す場合は早めに処理しましょう。
B・迷惑メールに指定する
迷惑メールに関しては基本的にGmail側が自動的に処理しますが、中にはその処理からあふれる場合もあります。
その場合は手作業で迷惑メールに指定します。これにより、以後は同様のメールを迷惑メールとして処理するようになります。
1・迷惑メールに指定するメールにチェックを入れます
2・メール一覧の上の段にある「迷惑メールを報告」ボタンをクリックします。
3・操作が完了すると下図のように表示されます。
間違って迷惑メールにしてしまった場合はここで「取消」のリンクをクリックすると元の状態に戻ります。
またラベルの一覧から「迷惑メール」を選ぶと迷惑メール指定をしたメールの一覧が表示されますので、そこから誤って指定したメールを復活させる事も出来ます。
但し、迷惑メールも30日後に自動的に削除されますので、取り戻す場合は早めに処理しましょう。
C・迷惑メールを解除する
Gmailの自動処理で迷惑メールになってしまったメールの中には、自動処理自体が誤ってる場合もあります。
この場合は迷惑メールのフォルダから当該のメールを元の受信トレイに戻してやる必要があります。
1・迷惑メールフォルダを開きます。
迷惑メールフォルダへのリンクは通常は表示されませんので、左のフォルダ一覧の中から「他○個のラベル」をクリックし、隠れているフォルダ一覧を表示させて、そこから迷惑メールフォルダを選びます。
2・迷惑メールを解除したいメールをチェックします。
3・メール一覧の上の段にある「迷惑メールを解除」ボタンをクリックします。
4・操作が完了すると下図のように表示されます。
選択されたメールは迷惑メールフォルダから受信トレイに移動します。
迷惑メールへの振り分けが自動処理なので、場合によっては普通のメールでも迷惑メールに振り分けされている場合があります。
メールが着信しない、と言う場合は念の為、迷惑メールフォルダを確認し、振り分けされているような場合は迷惑メール指定を解除しておきましょう。
d・ラベルで振り分ける/特定のフォルダに振り分ける
全ての受信したメールが等しく受信トレイにある状態ではメールの区別がつけにくいですね。
そこでメールを振り分ける作業が必要になります。
Gmailの場合、「ラベル」という考え方でメールを整理します。
受信したメールに特定のラベルを付け、そのラベルで種類分けをするのです。またラベルはそのままフォルダ名にもなっていますので、特定のフォルダに移動して種別けする場合もラベル名=フォルダ名で種別けします。
ラベルで振り分ける場合
1・振り分け指定をするメールを選びチェックします。
2・メール一覧の上の段にある「ラベル」ボタンをクリックします。
3・現在使用出来るラベルの一覧が表示されます。この中から適用させたいラベルを選びます。
なお、ラベルは複数の選択が可能です。選択で来たら「適用」を選びます。
4・操作が完了すると下図のように表示されます。
またラベルが適用されたメールには、メールの件名の部分にラベル名が表示されます。
特定のフォルダに振り分ける場合
1・振り分け指定をするメールを選びチェックします。
2・メール一覧の上の段にある「移動」ボタンをクリックします。
3・現在移動出来るフォルダの一覧が表示されます。この中から移動させたいフォルダを選びます。
なお、ゴミ箱や迷惑メールフォルダへの移動もこの操作で可能です。
4・操作が完了すると下図のように表示されます。
メールは受信トレイからは消え、移動先のフォルダに移動します。
表示させる場合は左側のフォルダの一覧から表示させたいフォルダを選びます。
e・スターを付ける
スターマークは他のメールソフトにはない、Gmailの独自の方法です。
フォルダの中から特に指定したメールに関してスターマークを付ける事でより重要度/注目をする表示にします。
1・スターマークを付けたいメールの送信者名左隣にある半透明のスターマークをクリックします。
2・スターマークが付きます。
3・左側のフォルダ一覧にある「スター付き」をクリックするとスターマークの付いたメールだけが表示され、更に素早く選ぶ事が出来ます。
f・メールを検索する
検索はGoogleの得意技ですが、受信したメールの検索も得意の検索で素早く行えます。
検索にはページ上部にある検索ウィンドにキーワードを入力し、「メールを検索」ボタンをクリックする事で検索が行えます。
D・連絡先を整理する
Gmailの場合、メールアドレスを入力して送信すると、そのアドレスは自動的に連絡先として記録されていきますので、従来のメールソフトの様なアドレス帳の作成という作業は基本的に不要です。
ただ、自動登録されるのはメールアドレスだけなので、それだけでは誰宛なのかが判りにくいですので、送信先の名前を補完しておくといいでしょう。
1・左側の「連絡先」をクリックします。連絡先一覧に表示が切り替わります。
2・送信先の名前を補完したいアドレスをクリックします。
3・編集画面に切り替わりますので、「名前を追加してください」の欄に相手先の名前を入力します。
4・右側にある保存ボタンをクリックして入力を終了します。
5・終了すると下図の様に表示されます。