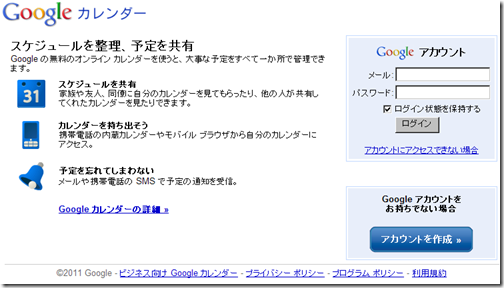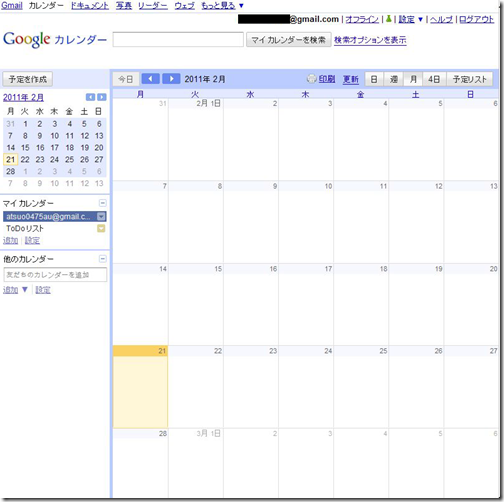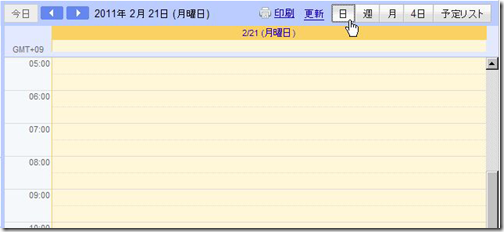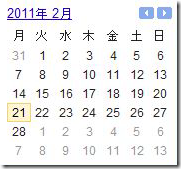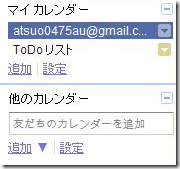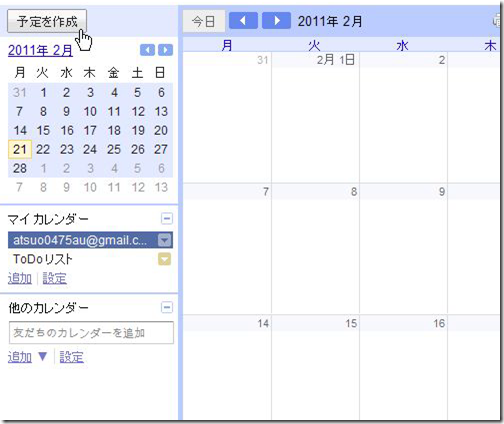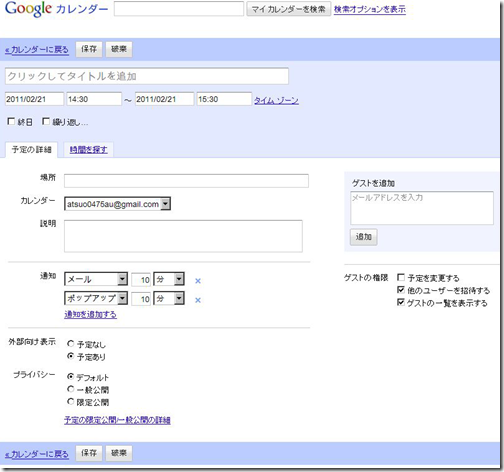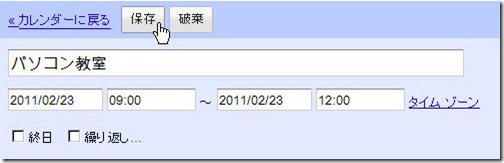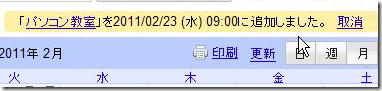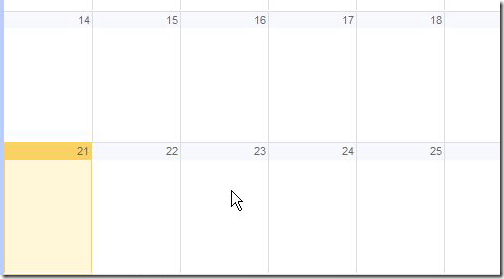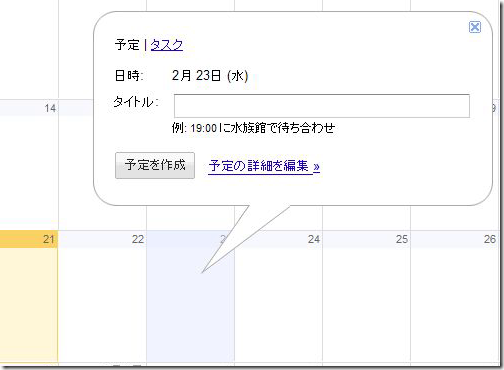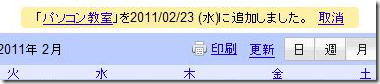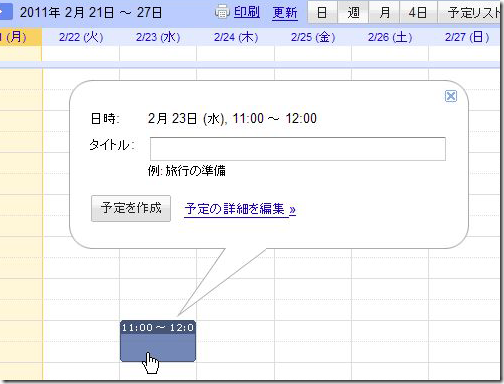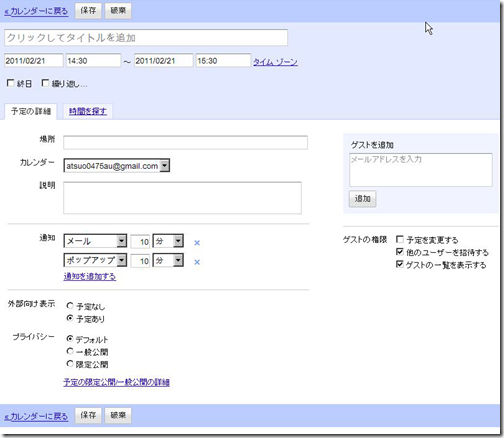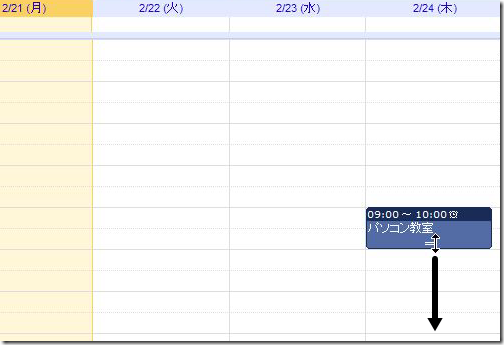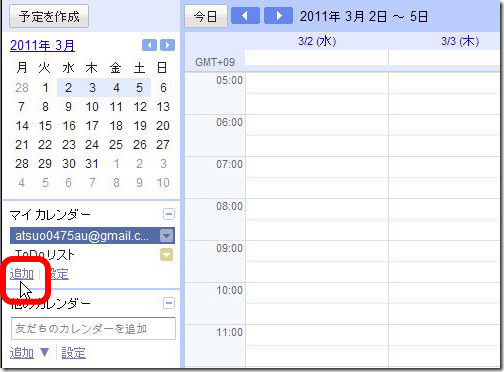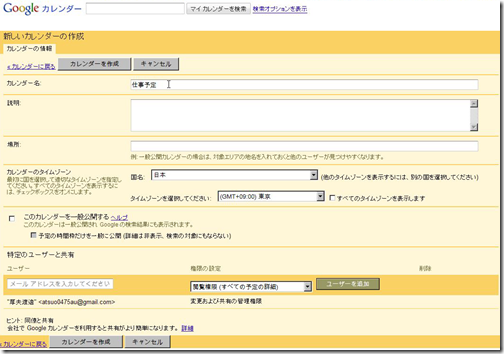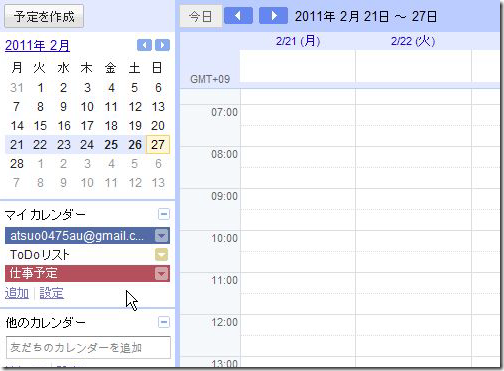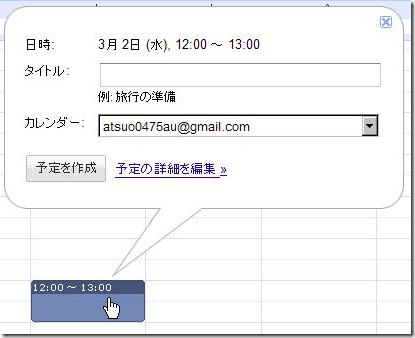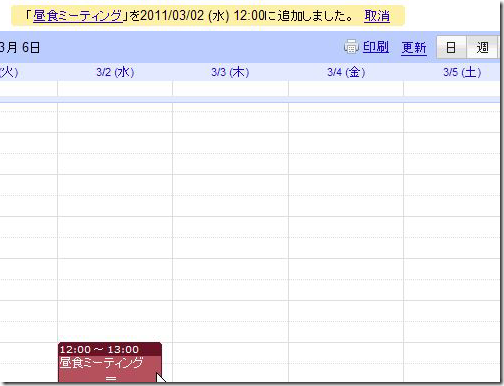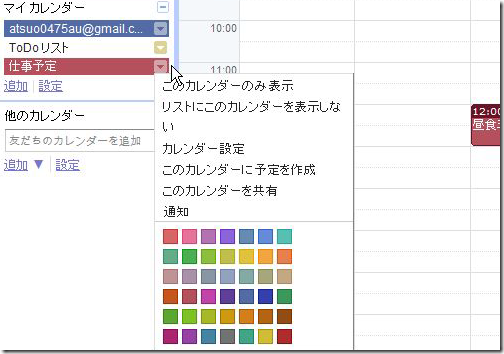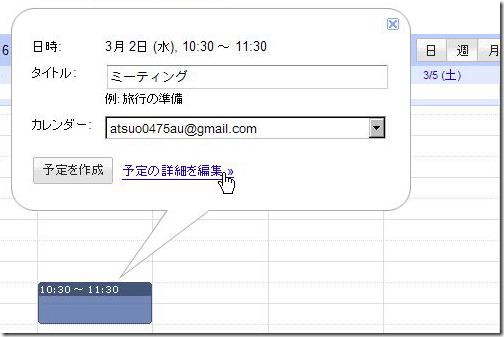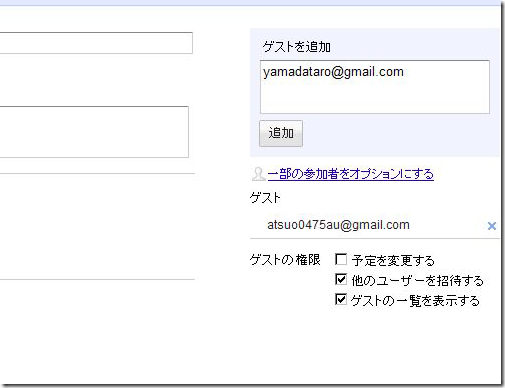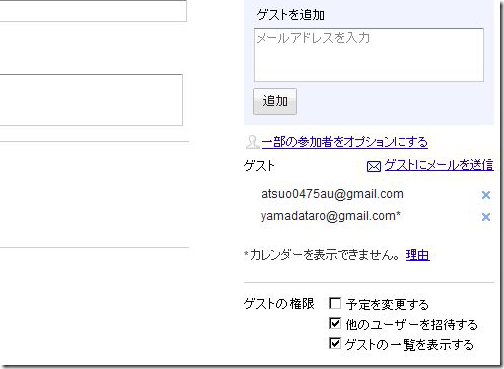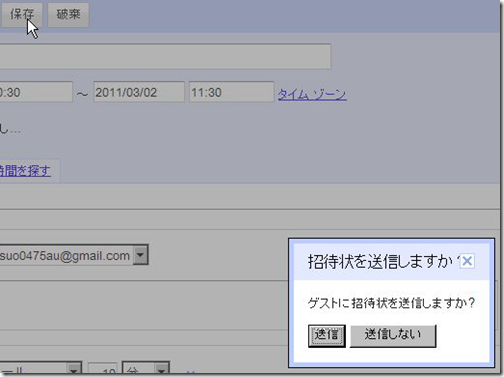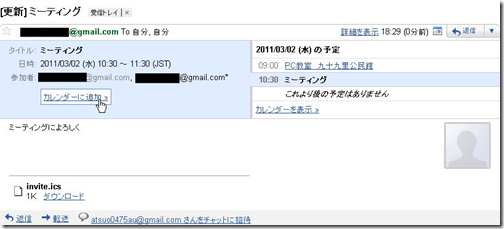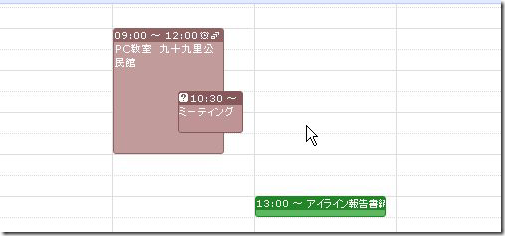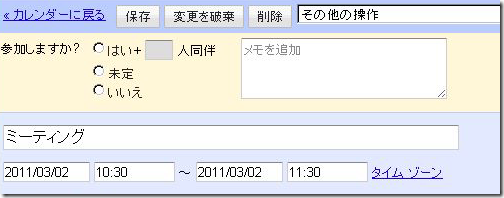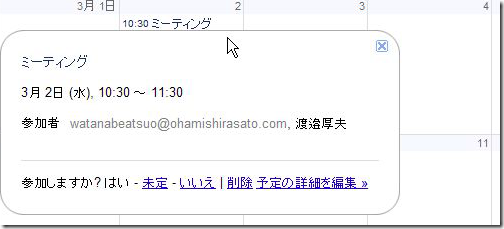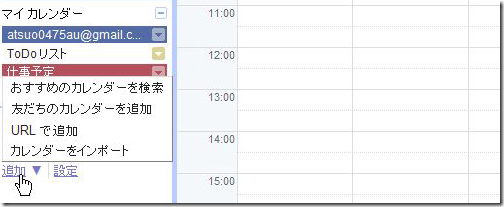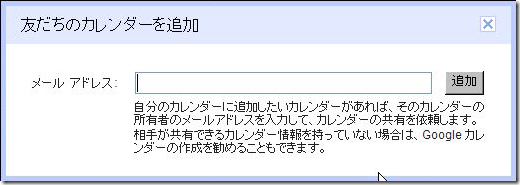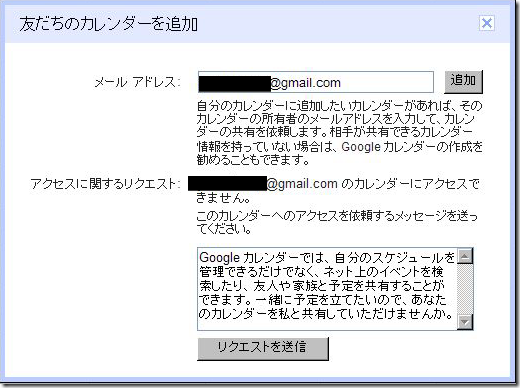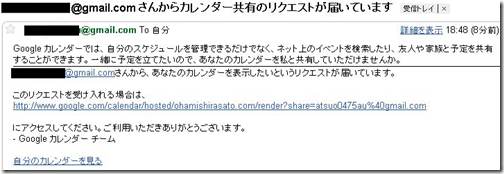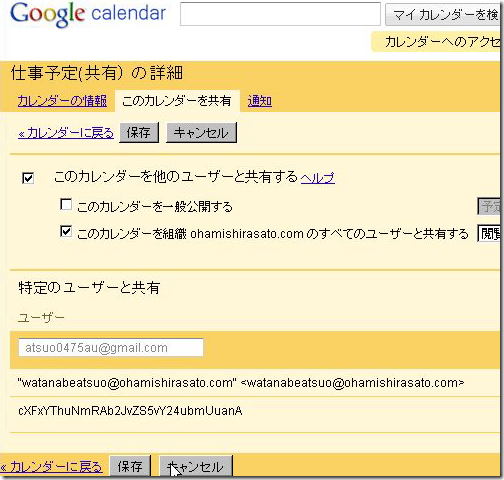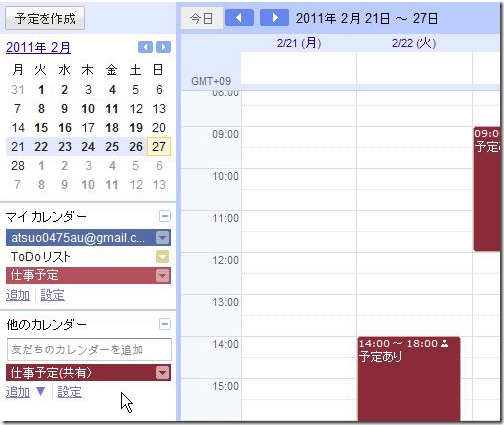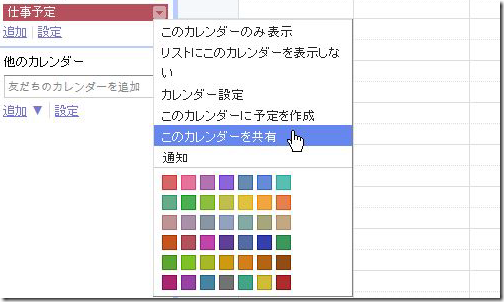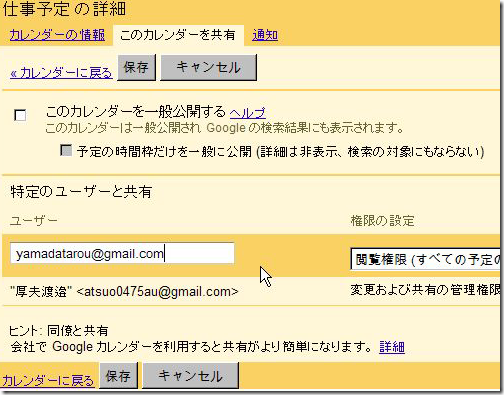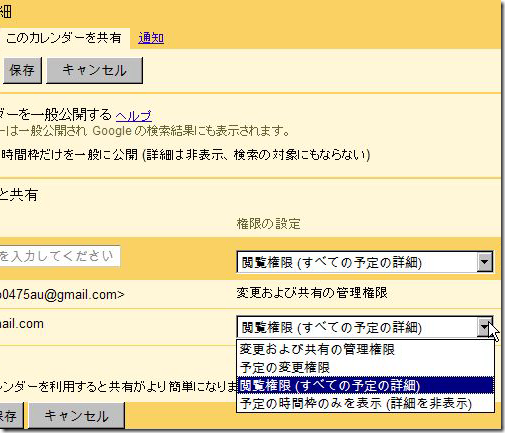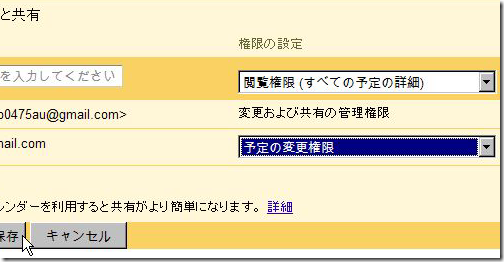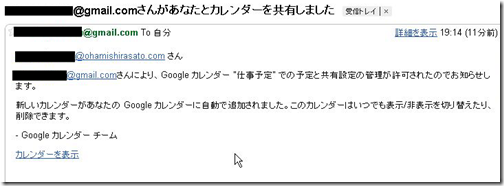GoogleカレンダーはGoogleが提供している無料のカレンダー/スケジューラーサービスになります。
Webブラウザ上にカレンダーを表示し、そこにスケジュールを入力、時系列ごとに表示させたり、予定時間に画面上のポップアップや携帯に通知を表示させたり、更に友人知人とカレンダー情報を共有したり、携帯電話/スマートフォンでの確認も出来ます。
特にカレンダー共有はサークルのスケジュール管理等で便利な機能です。
使い方を覚えて活用して下さい。
A・Googleカレンダーにログインする
では実際にGoogleカレンダーにログインしてみましょう
1・Googleカレンダーのページにアクセスする
InternetExplorerのアドレスバーに「google.com/calendar」と入力しEnterキーを押します。
Googleカレンダーのログインページが表示されますので、右手の「Googleアカウント」の欄にユーザー名(Gmailのアドレス)とパスワードを入力し、「ログイン」ボタンをクリックします。
2・ユーザー名、パスワードが正しく入力できるとGoogleカレンダーのWebページが表示されます。
ブラウザ画面の右上に自分の使用しているGmailのアドレスが表示されている事を確認しましょう。Googleカレンダーを終了する場合は右上の「ログアウト」をクリックして終了します。
上図の表示は月表示ですが、表示方法はカレンダー右上のボタンで「日単位」「週単位」「月単位」「今日から4日分」「予定リスト」に切り替えて表示させることが可能です。なお、「今日から4日分」の表示は必要に応じてカスタマイズする事が可能です。
↓日単位の表示例
また画面左の小カレンダーは当日の確認や任意の日付への移動の際に役立ちます。
小カレンダーの下には自身で作成するカレンダーが「マイカレンダー」として表示されます。
マイカレンダーは何枚も追加する事が出来、予定種類別に使い分けをすることが可能です。
B・予定を作ってみる
予定の入力には2つの方法があります。
1・「予定を作成」ボタンで作成
詳細な入力欄が表示されるので、細かく予定を入力するのに便利な方法です。
イ・画面左側の小カレンダーの上にある「予定を作成」をクリック
ロ・予定作成画面に切り替わります。
ハ・予定を入力して「保存」ボタンをクリックし、入力を完了します。
ニ・完了すると以下の様な表示がされます
2・予定日をクリックして作成する方法
取りあえずメモ程度に予定を入力しておき、詳細は後程入力するような場合に便利な方法です。
イ・カレンダーの予定日をクリック
ロ・予定入力の吹き出しが表示されますので、タイトル欄を入力します
ハ・予定を作成ボタンをクリックして入力を完了します。
ニ・完了すると以下の様な表示がされます
なお、この方法の場合、カレンダー表示が月表示の場合は「○日の予定」として保存されますが、週単位、日単位で表示してる場合はクリックした時間に応じて「○日○時~○時の予定」として入力する事になります。
スケジュール入力欄の凡例
「クリックしてタイトルを追加」の欄に予定の名称を入力します
「年月日」「何時何分」の欄は予定時間の設定になります。開始時間と終了時間をドロップダウンで選択します。時間が特定できない予定や1日かかる予定の場合は「終日」にチェックを入れて時間指定を省略する事が出来ます。
また定期的に繰り返す予定の場合は「繰り返し」にチェックを入れて繰り返す周期を設定してください。
「場所」の欄には予定を行う場所の住所などを入力しておきます。住所、地名を入力しておくと、予定表示の際にGoogleマップと連動もしてくれます。
「通知」の欄には通知の種類と予定時間よりどれくらい前に通知するかを設定する事が出来ます。標準では通知方法は「メール」と「ポップアップ」だけですが、携帯メールアドレスを登録しておくと通知方法に「モバイル」が追加されます。
「外部向け表示」と「プライバシー」は他のユーザーとカレンダー所法を共有する際の表示方法を選ぶものです。単独で使用している分にはそのままでいいでしょう。
C・予定を修正する/削除する
Googleカレンダーの大きな特徴はajaxという技術を使い、作成した予定の修正をWebブラウザ上でドラッグして行える点にあります。
修正1・予定時間が変わった場合
例えば24日9時から10時のパソコン教室の予定が11時からに変更になった場合は、9時から10時の欄にある予定の部分にマウスカーソルを移動し、11時から12時の欄にドラッグするだけで変更が完了します。
日にちが変わった場合も同様に変更になる日にドラッグするだけで修正が完了します。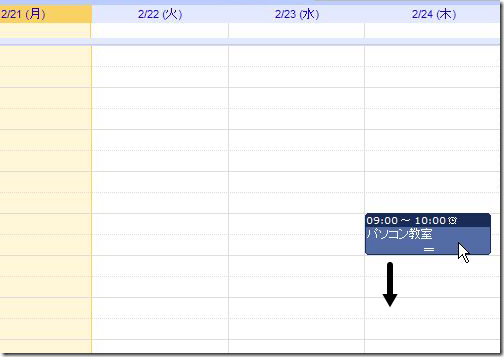
修正2・時間が伸びる場合
24日9時から10時のパソコン教室が9時から12時までになった場合は、マウスカーソルが両端矢印になる部分でドラッグする事で、時間の範囲が広がった(=時間が伸びた)スケジュールに変更が出来ます。
削除する場合
削除したい予定をクリックすると予定の吹き出しが表示されます。
この中に削除の文字リンクがあるので、これをクリックすると予定は削除されます。
繰り返しの設定がされている場合は「今回だけ「今回以降」「全て」の削除を選択できます。
D・複数のカレンダーを作る
Googleカレンダーは個人でも複数のカレンダーを作り分ける事が出来る様になっています。
これにより、例えば 個人の予定 / 会社の予定 / サークルの予定と言うように予定を目的別にカレンダーを作る事が出来、また色分けで表示されるので予定の有無が非常にわかりやすくなります。
ではその作り方です。
1・Googleカレンダーの左側「マイカレンダー」の項目にある「追加」をクリック
2・カレンダー追加画面に切り替わります
カレンダー名の欄にはマイカレンダーのリストで表示するカレンダー名を入力します。
説明、場所等の欄は必要に応じて入力します。
入力が出来たら「カレンダーを作成」ボタンをクリックします。
3・カレンダー画面に戻り、マイカレンダーの欄に新しく作ったカレンダーの名前が表示されているのが判ります。
4・新規に予定を入力してみましょう。
マイカレンダーが複数になった事により、予定の入力欄には「どのカレンダーの予定か」を選択する欄が現れました。
特に選択しない限りは最初のカレンダーへの予定入力となります。
ただこの部分は後からでも変更が出来るのであわてなくても大丈夫です。
5・「仕事予定」として予定を追加してみました。
標準のカレンダーが青系なのに対して、こちらのカレンダーはエンジ系の色で表示されるので、一見して予定の有無、種類が判別出来るという訳です。
6・カレンダーの詳細な設定変更は、個々のカレンダー名の右側にあるドロップダウンボタンをクリックしてメニューを呼び出して変更します。
カレンダーの色もここから変更します。
E・カレンダーを共有する
Googleカレンダーの最大の特徴は他者のカレンダーと自分のカレンダーを共有する事が出来る点にあります。
カレンダー共有には大きく2つ、個々の予定ごとに共有を設定する方法と他者のカレンダーをすべて共有する方法です。
1・個々の予定ごとに共有する場合
イ・共有する予定を作ります。そこで「予定の詳細を編集」をクリックします。
※一旦予定を作成し、後から詳細を編集しても同様になります。
ロ・予定の詳細の編集画面に切り替わります。
右側にある「ゲストを追加」の欄内に予定を共有したい友人のメールアドレスを入力し「追加」ボタンをクリックします。
ハ・ゲストのメールアドレスを追加するとそのアドレスが列挙されていきます。
ニ・保存ボタンをクリックすると「招待状を送信しますか?」というメッセージが表示されるので、「送信」ボタンをクリックします。これにより、予定を共有したい友人に予定の情報を送る事が出来ます。
ホ・招待を受けた友人にはメールで招待状が送られてきます。
メールの文中に「カレンダーに追加>>」のリンクボタンがあるので、これをクリックします。
ヘ・友人のGoogleカレンダーに予定が追加されます。
しかし時刻の部分をよく見ると「?」が付いています。
ト・予定の編集モードにすると、参加の可/不可を選ぶ欄が追加されていますので、ここで改めて参加するなら「はい」、しないなら「いいえ」にチェックを入れて「保存」ボタンをクリックしてください。また参加する場合、同伴者が居ればその人数を入力する事が出来、更にメモという形で伝言を伝える事も出来ます。
チ・参加の可/不可が決まると、招待した側のカレンダーにも参加者の名前が表示されます。
2a・カレンダーを丸ごと共有する こちらからリクエストする場合
イ・Googleカレンダーの左側、マイカレンダーの「追加」>「友だちのカレンダーを追加」をクリックします。
ロ・追加してほしい友人のメールアドレスを入力するウィンドが開きますので、メールアドレスを入力して「追加」ボタンをクリックします。
ハ・メールアドレスの確認とメッセージ内容が表示されますので、間違いないようなら「リクエストを送信」ボタンをクリックして送信します。
ニ・リクエストを受けた側にはこのようなメールが送信されます。
リクエストを受け入れる場合はメール中ほどのリンクをクリックします。
Googleカレンダーの共有メニューに切り替わるので、共有する事を確認して「保存」ボタンをクリックします。
ホ・共有が認証されると、自身のカレンダーに友人の予定も追加して表示されるようになります。
この場合、共有されるカレンダーはリクエストした友人のメインになるカレンダーが共有されることになります。
2b・カレンダーを共有する 特定のカレンダーを共有する場合
追加で作ったカレンダーを友だちと共有する場合にはこの方法を使います。
この方法は主にグループの幹事が行うとよい方法です。
イ・共有したいカレンダーを選んで、カレンダー名右のドロップダウンから「このカレンダーの共有」を選びます。
ロ・共有設定画面に切り替わります。「特定のユーザーと共有」の欄に共有したい友達のメールアドレスを入力します。
ハ・この際に共有する友達がどこまでカレンダーを見る/変更する事が出来るかを「閲覧制限」で変更します。管理権限まで与えると共有する友達を追加する事や予定の名称/時間の変更も出来る様になります。
ニ・閲覧制限の変更も済ませて、よければ「保存」ボタンをクリックします。
ホ・共有する友達にはメールでカレンダーが共有化された旨、通知がされます。
この時点でGoogleカレンダーには共有カレンダーが表示されます。