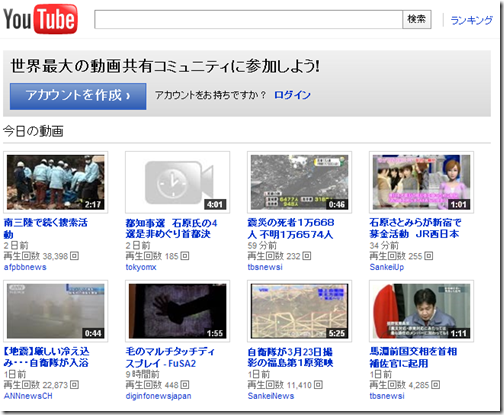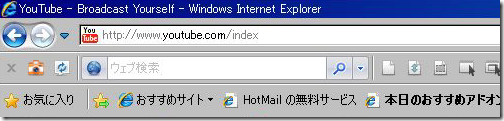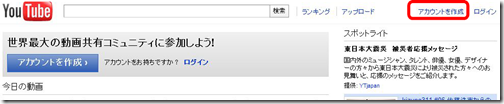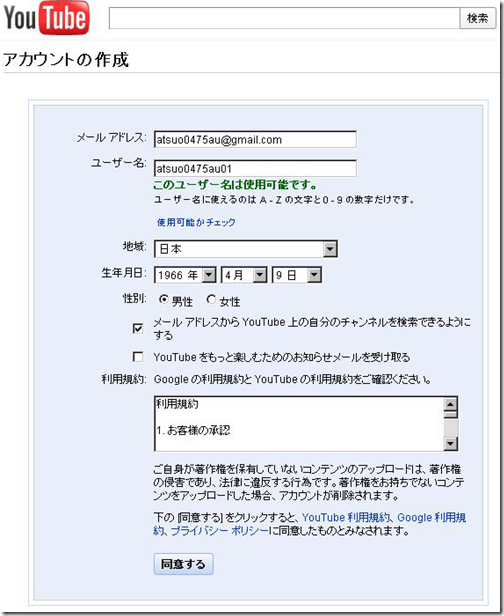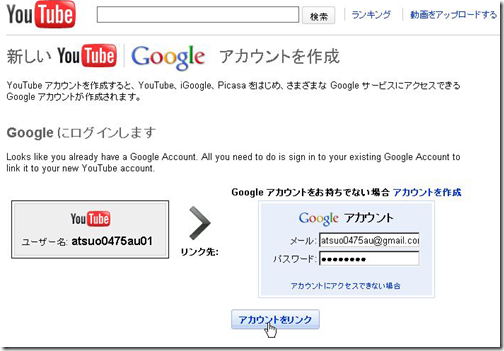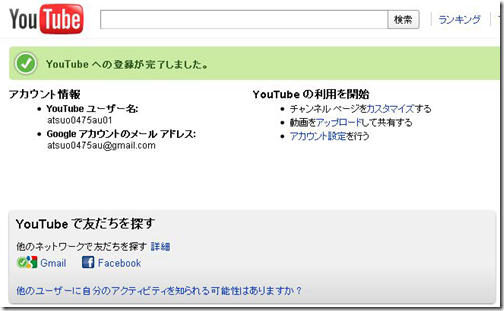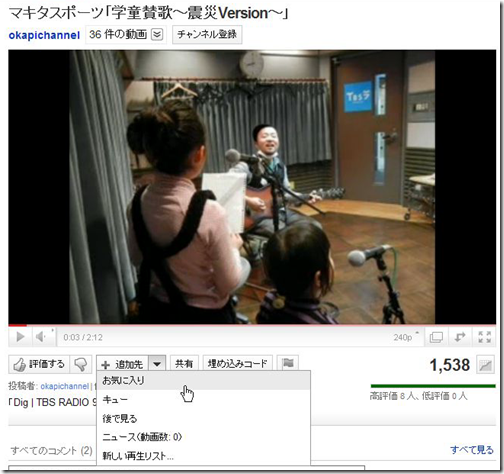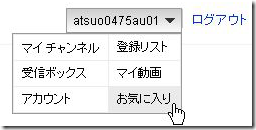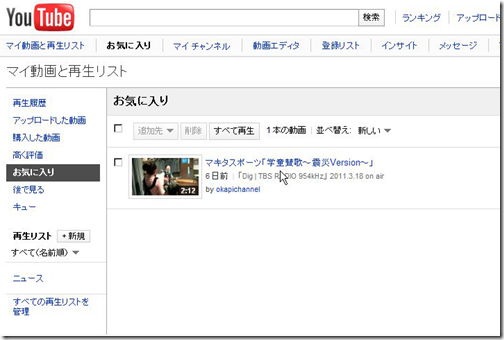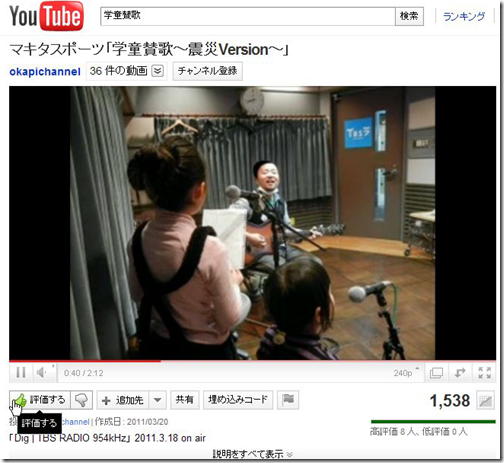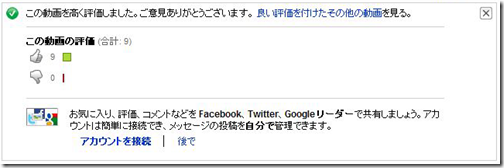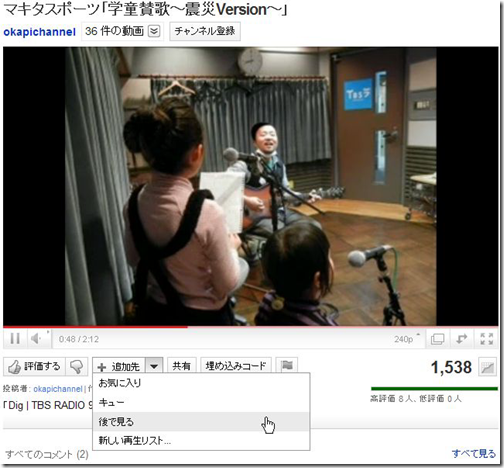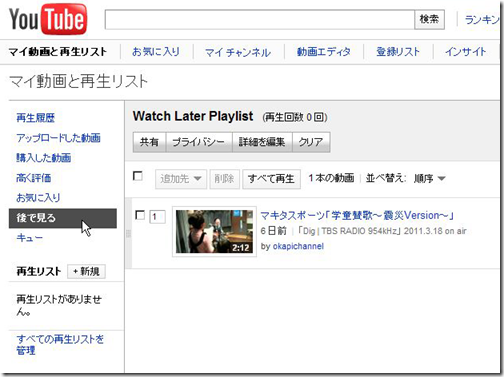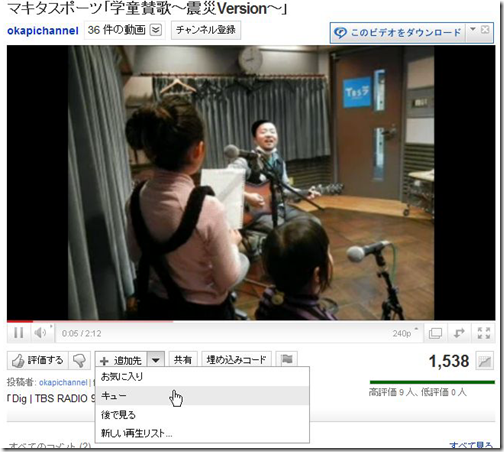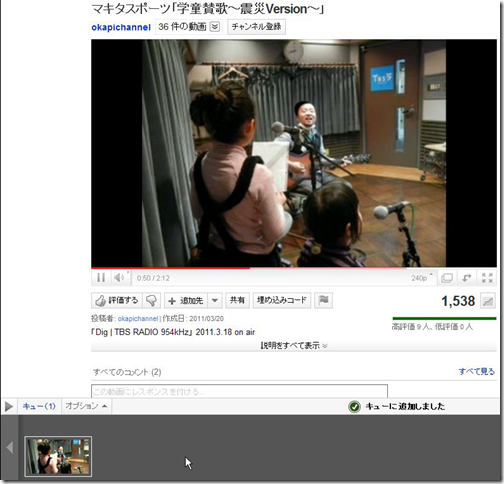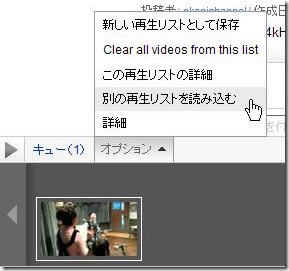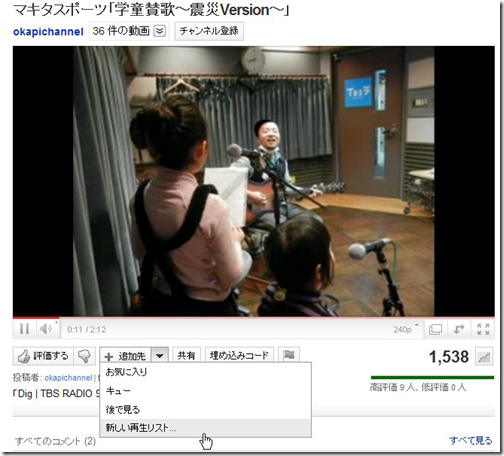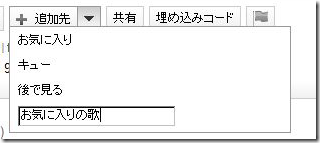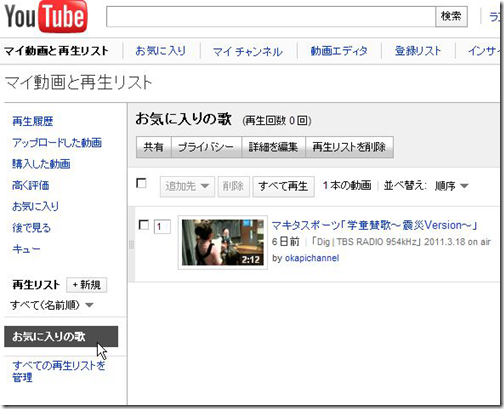・YouTubeとは?
インターネットを通じて動画を保存、共有するのは今でこそ当たり前になりましたが、そのサービスの先駆けとなったのがYouTubeです。
会社が起業したのは2005年2月ですから、まだ6年程度しかたってない若い会社です。
元々は個人が撮影したビデオ映像を仲間同士でインターネットを通じて共有出来る様に、と思いつき、そこから発展して現在の様なサービスになったのです。
ところが、YouTubeが世に出て来た頃と言うのはパソコンでテレビ放送が受信録画できる環境が整ってきた時期にちょうど符合し、個人の録画した映像ではなく、テレビ放送された映像を録画した物でもYouTubeを介して保存/共有出来る様になってしまったのです。
YouTube側は対抗策として、1回の投稿で登録出来る動画の時間を10分と短くする、TV映像等のコンテンツと分かった動画はユーザーに通知せずにYouTube側で削除が出来る様にする、等の内規を整え、更に著作権に関する法的対応も整える様になってきたのです。
一方、YouTubeの人気は他のサイトにも飛び火し、同様のサービスが次々と生まれたのですが、YouTube程の知名度は上げられず、撤退や合併、より大きな会社に吸収と言う形で淘汰されていきます。
実はこの淘汰されたYouTube同等のWebサービスの中には、Googleが提供していたGoogle ビデオというサービスもあったのですが、やはりYouTubeの手軽さや人気度合いには太刀打ちできず、結局2009年にサービスを終了しています。
GoogleビデオではYouTubeに対抗出来ないとGoogleは察し、次の手を打ちます。
つまり、「勝てないなら買収してしまえ」という方法です。
大手のIT企業ではこの様な「勝てない相手は金の力で組み伏せる」という方法論が結構まかり通っており、MicrosoftやAppleなど名立たる企業は自社サービスの拡充の為に多くのライバル企業を買収しているのです。
そしてYouTubeは設立からわずか1年半の2006年10月にGoogleに買収される事になったのです(ちなみに買収費用は16億5000万ドル)。
以後、YouTubeはGoogleの子会社となり、Googleのアカウントを使ってサービスを受けられる様になったのです。
日本でもYouTubeはサービス開始当初から人気がありましたが、昨今では政党が広報活動に使ったり、公共団体の不正を市民が告発するのに使ったり、じわじわと一般にも知名度が浸透して来ました。
そして昨年(2010年)には尖閣諸島沖で発生した中国漁船と海上保安庁の巡視船との衝突映像がYouTubeに流出した事でその映像素材がTV番組にも使われる様になり一躍注目をされるようになったのです。
A・YouTubeにログインする
YouTubeは動画を見るだけならログインしないままでも動画を見る事は出来ますが、個々の動画を見る事は出来ても、気に入った動画をリスト化する、自作の動画を投稿する、等の操作は出来ません。
そこでやはりログインする必要があります。
YouTubeはGoogleのサービスなのでGoogleのアカウント=Gmailのアカウントでログインが出来るのですが、元々GoogleとYouTubeは別会社だった事もあってか、GoogleのアカウントとYouTubeのアカウントの連携を取る形をとっています。
そこでまず、YouTubeのアカウントを作成する方法から行きます。
1・YouTubeのページにアクセスする
InternetExplorerのアドレスバーに「youtube.com」と入力しEnterキーを押します。
2・YouTubeのトップページが表示されますので、右上にある「アカウントを作成」の文字リンクをクリックして作成画面に移ります。
3・メールアドレス、ユーザー名、生年月日と性別を入力します。
メールアドレスには先日取得したGmailのアドレスが使えます。
ユーザー名はアルファベットと数字の組み合わせた任意の物が使えます。先に他の人が使っているユーザー名は使えませんので、自分の好みのユーザー名を作り、「使用可能かチェック」のリンクをクリックして使用できる事を確認しておきましょう。
生年月日はドロップダウンボックスから選びますが、西暦になっているので注意して下さい。
性別は男性/女性のいずれかを選びます。
この他の設定は標準のままでいいでしょう。
以上の入力が終わったら「同意する」ボタンをクリックします。
4・YouTubeアカウントとGoogleのアカウントの連携を確認します。
YouTubeアカウントを作成する為に必要データを入力し、「同意する」ボタンをクリックすると、次の画面でGoogleのアカウントと連携をする為の設定を行うようになります。
Googleアカウントの欄にはGmailのアドレスとパスワードを入力し、「アカウントをリンク」ボタンをクリックします。
5・これでYouTubeアカウントとGoogleアカウントが連携されました。
以後、YouTubeへログインする際にはGoogleアカウントでそのままログインする事が出来ます。
アカウントの登録が完了すると、YouTubeの画面右上には登録したユーザー名が表示されます。
この状態でYouTubeにおける個人設定が有効になります。
B・好きな動画をいつでも見る方法 お気に入りに登録
では続いて、気に入った動画をいつでも見れる方法を紹介しましょう。
YouTubeには気に入った動画を後で好きな時に再生する方法としていくつかの方法があります。
イ・「お気に入り」に登録
ロ・良い評価を付ける
ハ・「後で見る」に登録する
ニ・「キュー」に登録する
ホ・再生リストを作成して登録する
ではそれぞれ順番に見ていきましょう
イ・「お気に入り」に登録する
「お気に入り」とはWebページのお気に入りと同じく、いずれまた見たい動画を控えておく方法です。
簡単な操作で各動画を単体で登録するため、手軽に記録していくのには向いている方法です。
1・検索ボックスで視聴したい動画をキーワード検索、又はトップページに表示されている動画ジャンルから見たい動画を選びます。
2・視聴した動画をお気に入りとして控えたい場合は、動画の下にある「追加先」ボタン右の「▼(ドロップダウン)」をクリックし、表示されたメニューの中から「お気に入り」を選びます。
3・登録出来ると下図の様な表示が出ます。
4・お気に入りに登録した動画を後程再生する場合は、画面右上のアカウント名の右にある「▼(ドロップダウン)」をクリックし、表示されたメニューの中から「お気に入り」を選びます。
5・お気に入りに登録された動画が一覧で表示されますので、その中から見たい動画を選びます。
ロ・良い評価を付ける
YouTubeに登録されている動画には「良い」「悪い」と評価を付ける機能があります。
動画の中には役に立つ、感動する、ビックリする様な内容の動画もあれば、不正コピーされた動画や内容が法的、道義的に問題ある様な動画も散見されます。
こうした動画に対して簡単に良い/悪いの評価を付け、ユーザー側から良い動画を残し、悪い動画を排除する様に出来るシステムです。
このうち、良い評価を付けた動画も個人の再生リストに加える事が出来ます。
ではその方法です・
1・検索ボックスで視聴したい動画をキーワード検索、又はトップページに表示されている動画ジャンルから見たい動画を選びます。
2・視聴した動画を良い動画として評価するには、動画の下にある「評価する」ボタン右の左側、上向きに親指を立てたボタンをクリックします。
3・登録出来ると下図の様な表示が出ます。
但し、良い/悪いの評価は動画によっては評価を受け付けない設定にしてる場合もあるので、その場合は評価が付けられません。注意して下さい。
ハ・「後で見る」に登録する
忙しいや再生時間に余裕がないような場合、一時的に控えておくには「後で見る」を使います。
お気に入りとは違い、「後で見る」には後から再生リストに加えたり、ブログに埋め込むコードを作成したり、メールで紹介したりする為の用意がされています。
1・検索ボックスで視聴したい動画をキーワード検索、又はトップページに表示されている動画ジャンルから見たい動画を選びます。
2・視聴した動画を「後で見る」として控えたい場合は、動画の下にある「追加先」ボタン右の「▼(ドロップダウン)」をクリックし、表示されたメニューの中から「後で見る」を選びます。
3・登録出来ると下図の様な表示が出ます。
4・「後で見る」に登録した動画を後程再生する場合は、画面右上のアカウント名の右にある「▼(ドロップダウン)」をクリックし、表示されたメニューの中から「お気に入り」を選びます。
5・左の再生方法リストから「後で見る」を選ぶと、登録された動画が一覧で表示されますので、その中から見たい動画を選びます。
ニ・「キュー」に登録する
キューとは一時的に連続して再生したい動画を登録する場合に使う方法です。
キューの大きな特徴は現在再生している動画の他、以前登録したお気に入りや再生リストにある動画も取り込み、更にその場で自由に再生順序を変更する事が出来る点にあります。
またキューとしてまとめた動画群を新しく再生リスト化する事も可能です。
1・検索ボックスで視聴したい動画をキーワード検索、又はトップページに表示されている動画ジャンルから見たい動画を選びます。
2・視聴した動画を「キュー」として控えたい場合は、動画の下にある「追加先」ボタン右の「▼(ドロップダウン)」をクリックし、表示されたメニューの中から「キュー」を選びます。
3・登録出来るとページ下にキューに登録された動画の一覧が表示されます。
4・他の動画や他の再生リストに登録した動画を追加する場合は、オプションの右「▲」ボタンをクリックして動画を追加します。
5・動画リストの左にある再生ボタンをクリックすると、キューに登録した動画が順番に再生されます。
再生の順序を変える場合は、動画リスト内のサムネイル画像をドラッグして入れ替える事で順番が変更できます。
ホ・再生リストを作成して登録する
特定のテーマに沿って動画を再生させたい場合は「再生リスト」を作成して、ここに動画を登録して再生する事が出来ます。
再生リストは複数作成する事が出来、名前を個別につける事も出来るので管理もしやすい方法です。
1・検索ボックスで視聴したい動画をキーワード検索、又はトップページに表示されている動画ジャンルから見たい動画を選びます。
2・視聴した動画を「再生リスト」として控えたい場合は、動画の下にある「追加先」ボタン右の「▼(ドロップダウン)」をクリックし、表示されたメニューの中から「新しい再生リスト」を選びます。※既に再生リストがある場合はそのリスト名が追加で表示されます。
3・新しい再生リストを選んだ場合はリスト名の入力になります。入力したらEnterキーを押します。
4・登録出来ると下図の様な表示が出ます。
5・「再生リスト」に登録した動画を後程再生する場合は、画面右上のアカウント名の右にある「▼(ドロップダウン)」をクリックし、表示されたメニューの中から「お気に入り」を選びます。
6・左の再生方法リストから「再生リスト」を選ぶと、登録された動画が一覧で表示されますので、その中から見たいリストを選びます。