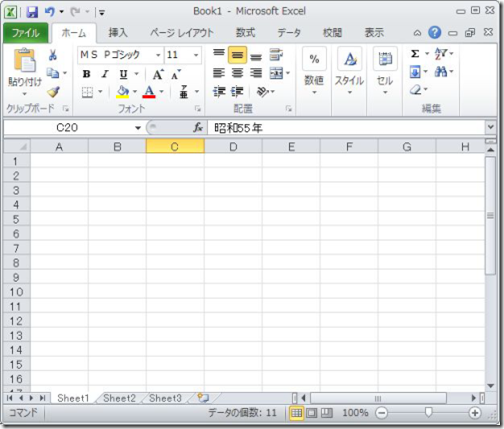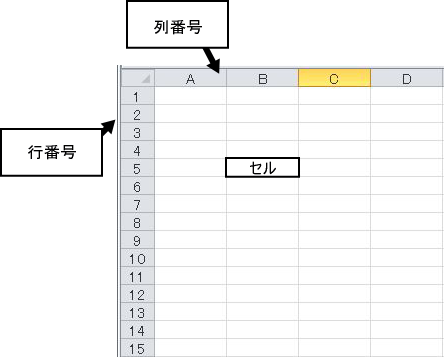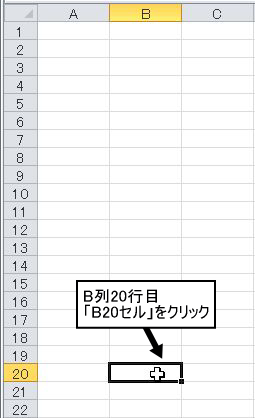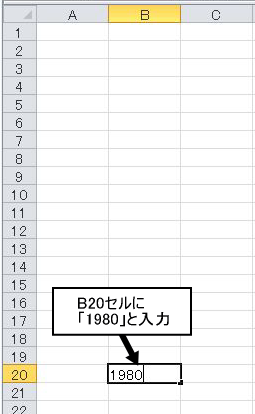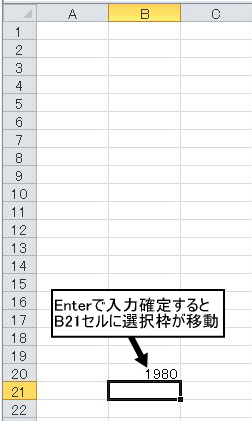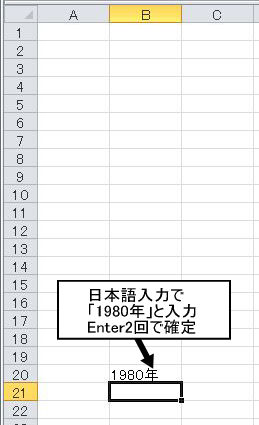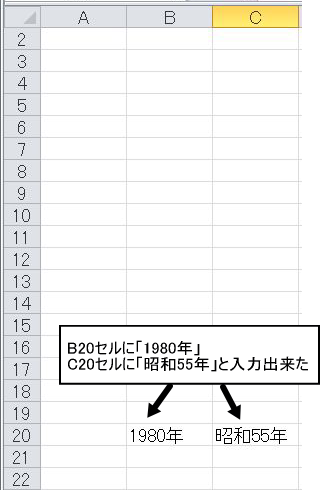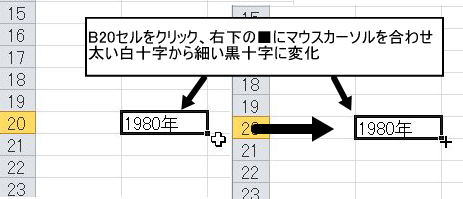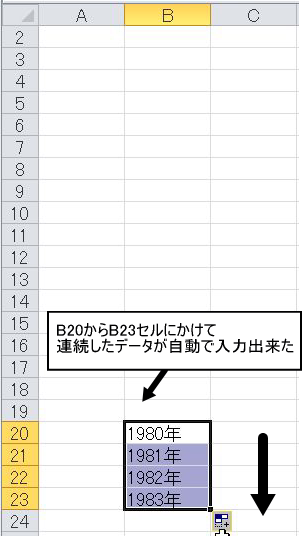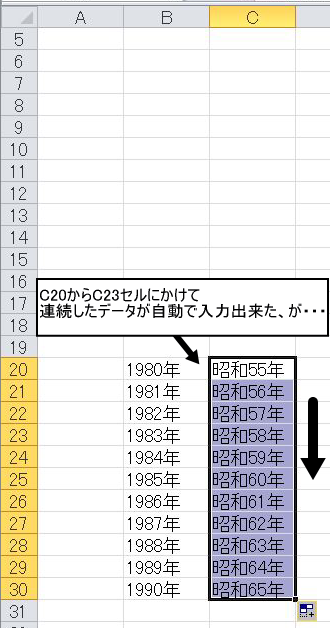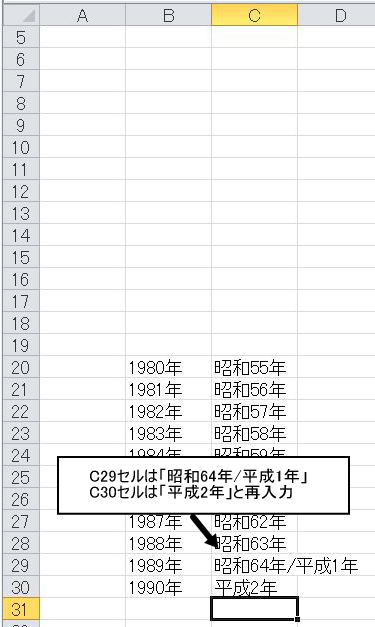今回からExcelの講座をやってみます。
最初はExcelの表を作る機能を使って「自分年表」を作ってみましょう。
<注意>
現在、一般に「Excel」と言う場合は現行バージョンの2010、1代前の2007を指す場合が多いかと思いますが、当講座の受講者にはこれ以前の2003や2002を使っている方もいるかと思います。
講座の資料では現行の説明には2010を、旧バージョンの説明には2003を使って説明します。該当以外のバージョンを使っている方は適時読み替えてくださいます様お願いします。
1・Excelの文字入力は基本英数入力
ではまず、Excelを立ち上げてみましょう。
Windowsの「スタート」>「すべてのプログラム」>「Microsoft Office」>「Microsoft Excel」の順番でメニューを辿ってクリックするとExcelが起動出来ます。
Excelを起動させると沢山のマス目が切られた画面が出てきますが、これがExcelの基本画面になります。
このマス目が表示されている部分を「ワークシート」と呼び、ここに文字や数値を入力していく事になります。
ではいきなりですが、ワークシートに文字を入力してみます。
Excelの文字入力の基本は「入力する場所を選ぶ」「入力する文字を選ぶ」の2つを選ぶ必要があります。最初は場所を選ぶところからです。
Bの列、20行目のマス目に文字入力をする場所として選びましょう。
Excelのワークシートは縦軸の先頭にはアルファベットが、横軸の先頭には数字が表示されています。縦軸の物は「列番号」横軸の物は「行番号」と呼んでいます。
そして列と行が交差するマス目の1つ1つを「セル」と呼んでいます。
つまり、「入力する場所を選ぶ」というのはこのセルを選択する事になるのです。
ではB列20行目、「B20」をクリックします。
セルをクリックすると回りが太い線で囲まれ、右下に■マークがついた状態になったと思います。この状態がセルを選択した状態になります。
続いてここに文字を入力してみましょう。
文字入力ですがExcelでは特に操作をしないで文字入力を始めた場合、入力される文字は英数入力の状態になります。
ではキーボードから「1980」と入力してEnterキーを押してみましょう。
セル選択の太い枠線がB21セルに移動し、B20セルには右詰で1980と入力出来た事が判りますね。
ではもう一度B20セルをクリックして選択し、今度は日本語で「1980年」と入力しましょう。
先に入力した内容を訂正する場合、一般的には先の入力された文字を消去し、新しい文字の入力をする様になるのですが、Excelの場合はこうした操作は必要なく、修正したいセルをクリックしていきなり修正情報を入力する方法を取る様に作られています(上書き優先)。
日本語で「1980年」と入力出来たらEnterキーを押します。
でも先ほどの様にセル選択の太い枠が移動しません。
実はExcelでは日本語入力する場合、”変換確定のEnter”と”入力確定のEnter”の2回、Enterキーを入力する必要があるのです。
では2回目のEnterキーを押しましょう。
文字入力が確定して、セル選択の太い枠はB21セルに移動しました。
さて、文字入力が終わった所で、B20セルを先ほどとよく見比べてみてください。
何が違うか判りますか?
正解は「文字の位置」です。
数字だけを入力した時はB20セルには右詰で「1980」とありましたが、日本語で「1980年」と入力した時はB20セルには左詰めで「1980年」とあります。
Excelは入力されたデータが数字か、文字(文字列)か、を厳密に見分けます。
数字の場合、計算に使う事もあり、また桁をそろえる意味から右詰に自動的に表示します。
文字列の場合は横書きが左から書き始める書式なので、セルの左詰にして表示します。
つまり、左詰になっているか、右詰になっているかを見るだけで、そのセルの情報が数字なのか、文字列なのかが判る様になっているのです。
では日本語入力になっているままでC20のセルに入力してみましょう。
1980年は昭和55年でしたので、ここには「昭和55年」と入力します。
例によって日本語入力なので”変換確定”と”入力確定”でEnterキーは2回押します。
これでB20セルには「1980年」、C20セルには「昭和55年」と入力が出来ました。
2・入力を補助する機能を使う
続いて、データを入力していきます。
今回作るのは年表なので、続きの項目を入力しましょう。
B20セルが1980年、ならばその下のB21セルは1981年、となりますから、そのまま入力・・・ではなく、入力を補助する機能を使ってみましょう。
その為にはまずB20セルをクリックします。
先程の入力の時と同じく、セルが太い枠線で囲まれていますが、右下の■に注目して下さい。
この■の部分にマウスカーソル(白い太十字)を重ね合せると、細い黒十字に形が変わります。
この状態でマウスの左ボタンを押したまま、マウスをB30セルまで移動(ドラッグ)させてみます。
すると・・・
移動させた分だけ、年数が連続して入力出来てます。続けてB30セルまでドラッグしてみましょう。
これはExcelの入力補助機能の一つ、オートフィルと言う物です。
例えばこの西暦の様に、80年の次は絶対に81年、という規則性を持っていると判断した場合は特に指定をしなくても自動的に連続データと判断し、オートフィルで連続データとして利用できます。
では同じようにC20セルの「昭和55年」も連続データにしてみましょう。
C20セルをクリックし、右下の■にマウスを合わせ、C30セルまでドラッグします。
するとC30セルには「昭和65年」と表示されますが・・・昭和65年はあり得ませんよね。
昭和64年1月に昭和天皇は崩御され、翌日には平成元号が始まっています。
つまり、C29セルは「昭和64年」でもありますが「平成1年」でもあるんです。
流石にこの辺の事情はパソコンでも理解できない範囲ですので、C29セルには「昭和64年/平成1年」、C30セルには「平成2年」と入力し直しておきましょう。