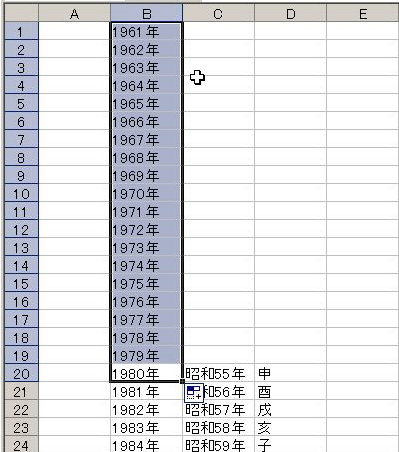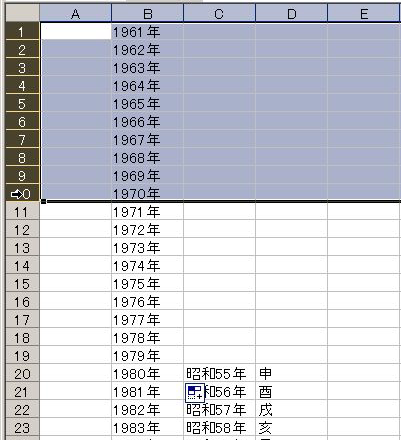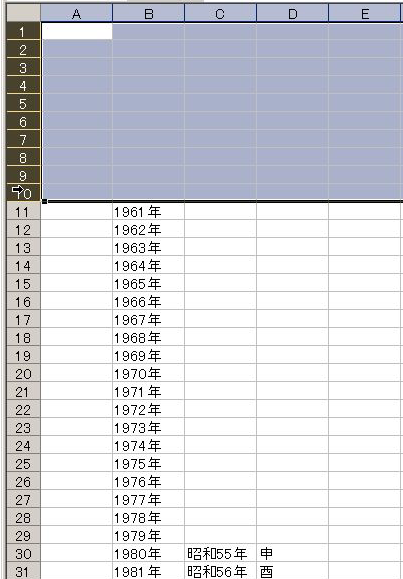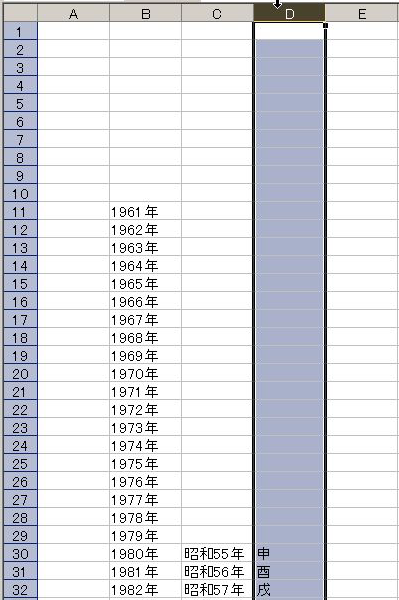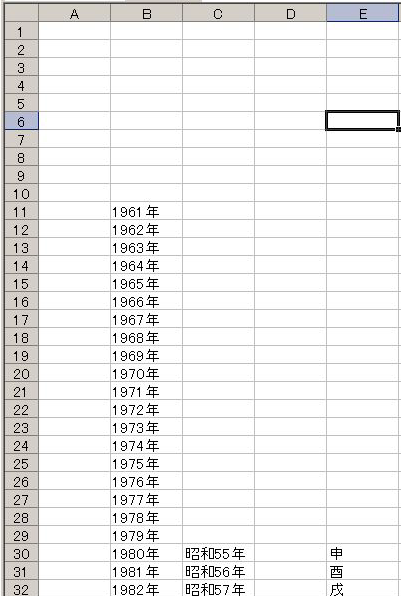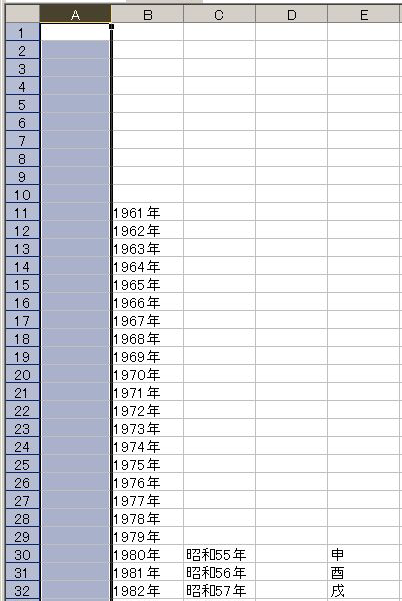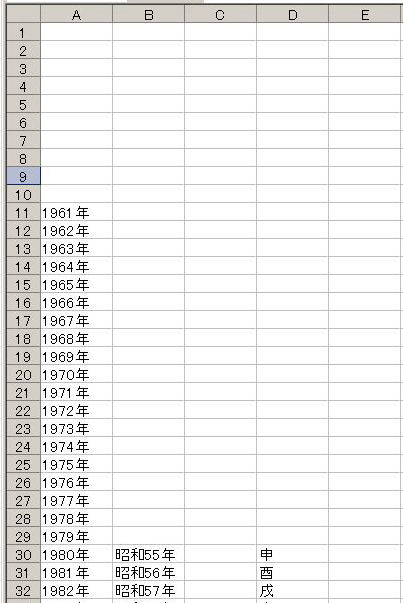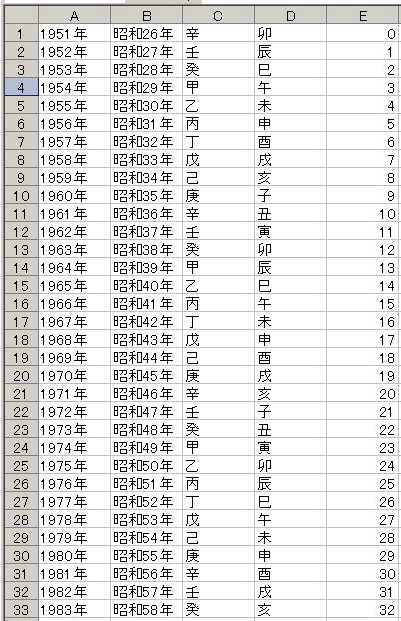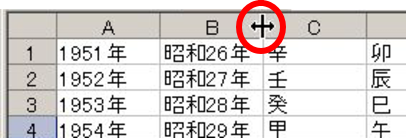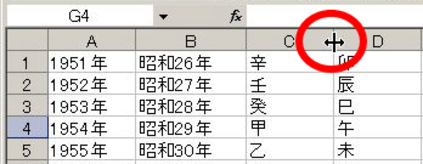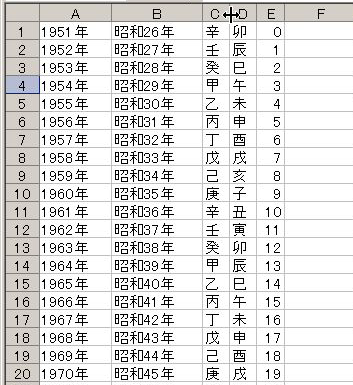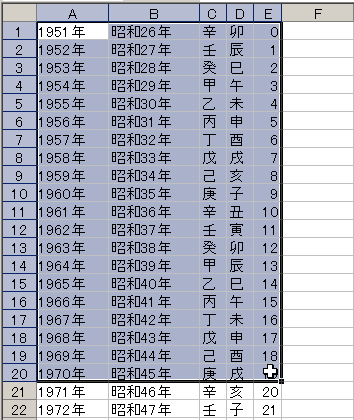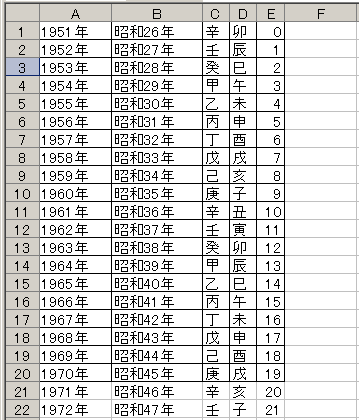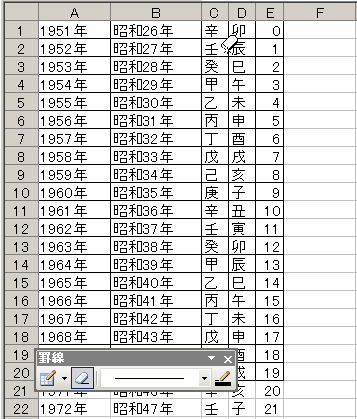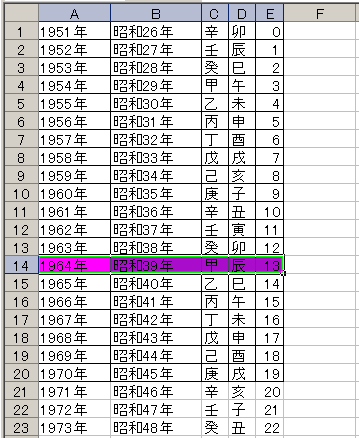3・足りない所は追加する/余計な所は削除する
前回までで1980年以降の西暦、昭和55年以降の和暦、そして干支の入力が出来ました。
今回はまず1979年以前の西暦、和暦、干支を入力してみましょう。
何れも連続データになるのでB20セルをクリックし、右下の■にマウスカーソルを合わせ、マウスを奥にドラッグする様にしてみると、1979年以前の西暦が連続データで入力できますが・・・。
しかしここで、ちょっと問題が出てしまいました。
1980年からさかのぼっても元々19行しか余裕がないところですからB1セルに1961年までが連続データで入力されてしまったら、それより以前には行き様がないですね。
人によっては1950年代、1940年代まで必要な場合もあるでしょう。
ではこういう場合はどうしたらいいんでしょう。
Excelではこういう場合、足りない所は追加する、と言う考え方で行きます。
まずは足りない行を追加しましょう。
Excelもそうですが、Windowsのソフトの多くは、編集範囲を指定して編集命令をする、というスタイルをとっています。
行の追加の場合も同様の操作をします。
最初に追加したい行数を指定します。
指定の方法は足りない分の行数を範囲選択する事です。
マウスカーソル(白十字状態)を行番号1の辺りに移動させると、右向きの黒い矢印に変化します。
この状態でマウスをドラッグすると行の表示が青っぽい色で表示されます。この状態が行の範囲選択になります。
取り合えず今回は1行目から10行目までを範囲選択してみました。
範囲選択が出来たら行を追加する命令をするのですが、ここでExcel2003以前とExcel2007以降で操作メニューの表記が異なります。
自分の使っているExcelのバージョンに合わせて操作してください。
・Excel2003以前の場合
メニューバーの「挿入(I)」>「行(R)」の順番でクリックします。
・Excel2007以降の場合
リボンメニューの「ホーム」タグ内、セルのグループにある「挿入」ボタンをクリックします。
・Excel2003/2007共通
範囲選択している場所でマウスの右ボタンをクリック、表示されるショートカットメニューから「挿入(I)」をクリックします。
操作が終わった画面を見てください。
1行目から10行目まではまっさらの行が追加され、今までデータ入力されていた行はその分下げられて表示されている事がわかります。
これはExcelの挿入のルールとして覚えておいて欲しいのですが、こうして行を挿入した場合、指定した場所に指定した行数の空行が挿入され、従来までのデータはその分下がる事になるのです。
では同様に列の挿入もしてみましょう。
D列に干支(十二支)を入力してみましたが、併せて十干も入力してみたいですね。
ただ、「丙午」の様に十干十二支を併記する方法ではExcelは連続データとしては見なしてくれません。また連続データとは見なされないものを連続データの様に入力するにはその連続性を範囲選択してExcelに教えないといけないのですが、十干十二支は60で一回りになるので、そこまで範囲選択するのも難儀ですね。
そこで十干は十干、十二支は十二支で挿入する方法を取ってみましょう。
その為には和暦を入力したC列と十二支を入力したD列の間に1列挿入する必要があります。
この様な場合、どこの列を範囲選択すればいいでしょう。
この場合、範囲選択はD列を範囲選択します。
行の範囲選択と同じく列の範囲選択の場合も列番号をクリックして範囲選択をします。
範囲選択が出来たら、先ほどの行の挿入と大凡同じ操作で列を挿入します。
違うのは先ほどは挿入するものが「行」だったのが「列」に変わるだけです。
またマウスを右クリックするショートカットメニューではこの場合でも「挿入(I)」を選んで挿入します。
上手く挿入が出来ると、新しい空白のD列が出来、先程まで干支が表示されていたD列はそのまま右に移動し新たにE列として表示されています。
行を挿入した場合は挿入行数分だけ下に移動でしたが、列の場合は挿入した列数分だけ右に移動になるのです。
この挿入>移動の法則は他の場合でも当てはまります。よく覚えておいてください。
では逆に削除する場合はどうすればいいでしょう。
一例として空のA列を削除してみましょう。
列の挿入と同じ要領でA列を範囲選択します。
そして挿入の様に削除のメニューを選ぶのですが、ここもExcel2003,2007で操作方法が異なります。
・Excel2003以前の場合
メニューバーの「編集(E)」>「削除(D)」の順番でクリックします。
・Excel2007以降の場合
リボンメニューの「ホーム」タグ内、セルのグループにある「削除」ボタンをクリックします。
・Excel2003/2007共通
範囲選択している場所でマウスの右ボタンをクリック、表示されるショートカットメニューから「削除(D)」をクリックします。
削除後の状態を見ると空のA列がなくなり、これまでB列以降にあったものが左詰になっている事がわかります。
つまり、挿入をした場合、行を挿入したら下方向に、列を挿入したら右方向に移動していたものは、逆に削除をすると行なら上方向、列なら左方向に移動するのです。
ちなみにセルを挿入/削除した場合はどうなるでしょうか?
実はセルを挿入/削除した場合は残りのデータのシフト方向をその場で選択出来るダイヤログウィンドが開くのです。
セルの場合は列や行の様に方向性が決まっていないので、挿入後/削除後の方向は機械的には決められないのです。そこで挿入後、削除後の変動をその場で処理出来る様にしているのです。
では最後に必要な行数を確保できたので、和暦、十干十二支を入力してしまいましょう。可能ならE列に年齢も入れておくといいかもしれません。
4・見栄えをよくするには色と線と幅調整
さて連続データの入力で大分それらしい表になりましたが、最後に表の見栄えをよくする装飾をします。
まずは幅調整。
Excelのセルの幅は基本的に数字(半角文字)で8文字、漢字(全角文字)で4文字分しか幅がありません。この幅を超えて文字を入力してしまっても、取り合えず入力その物は有効ですが、隣のセルに文字や数値が入力されてしまうと、そちらの方が優先になり見た目上ははみ出た分の文字は見えなくなってしまいます。
また、C列やD列の様に字数が足りなくて逆にあまってしまう様な場合もあります。
こういう場合、必要に応じてセルの幅を調整して見栄えをよくする方法があります。
セルの幅を調整する方法は行番号の境目にあります。
この境目付近にマウスカーソル(白十字)を持ってくると、両端が矢印マークの黒十字に変化します。
この状態でマウスをドラッグすると、ドラッグした方向にセルの幅が大きく、又は小さくなる事がわかると思います。
この時、マウスカーソルの右上に数値が出てきますが、正直な所これはあまり気にしなくても大丈夫です(試験などでセルの幅をいくつ、と数値で指定する問題があるのでその時には必要ですが)。
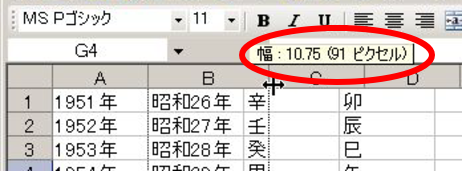
数値云々より字数がちゃんと収まるように調整するのが大事です。
調整方法にはもう1つ、ダブルクリックで調整する方法もあります。
試しにD列の幅調整をして見ましょう。
十二支の名前が列挙されている列なので、各セル1文字しかデータが入っていませんのでかなりあまっています。
そこで文字数に応じてセルの幅を狭くしましょう。
C列とD列の列番号の境目にマウスカーソルを移動させ、両端が矢印マークの黒十字に変化したら、マウスをダブルクリックします。
するとどうでしょう。文字の字数に応じてセルの幅が狭くなりました。
年齢が入っているE列も同じ様に調整すると字数に応じた幅になります。
セルの幅を決めたら、今度は線を引いて見やすくします。
特に印刷した時には線のあるなしで見栄えは大分変わります。
Excelではこうした「線」について2種類の線を用意しています。
1つはセルを囲むように描く「罫線」、もう1つはセルにとらわれずに線を引く「図形の線(オートシェイプの線)」になります。
今回はこのうちの「罫線」を引く方法を紹介します。
罫線の引き方ですが、1本1本手書きで線を引いていく方法もあるのですが、もっと単純、簡単な方法があります。
まず罫線を引く範囲をマウスで選択します。
例えばA1セルからE20セルまでをドラッグで範囲選択します。
次に罫線ボタンを操作するのですが、ここもExcel2003以前と2007以降では場所が異なります。
・Excel2003以前の場合
ツールバーの罫線のボタン、右にある下向き矢印をクリックし「格子」を選択。
・Excel2007以降の場合
リボンメニューの「ホーム」タグ内、フォントのグループにある「罫線」ボタン、右にある下向き矢印をクリックし「格子」を選択。
するとどうでしょう。選択した範囲に綺麗に罫線が引けました。
この格子で罫線を引くとセルの状況に応じて一気に罫線が引けるので、表としての完成度が一気に上がります。
ただ、今回の場合、C列とD列の間に罫線が入ると少し見栄えが悪くなりますね。この2つのデータは元々1つのデータを入力の都合上2つに分けただけなので、最終的には1つのデータの様に見えないといけません。
そこで不要な罫線は消してしまいましょう。
罫線を削除する方法もExcel2003以前と2007以降では異なります。
・Excel2003以前の場合
ツールバーの罫線のボタン、右にある下向き矢印をクリックし「罫線の作成」を選択。ワークシート上に罫線ツールバーが表示されるので、そこから「削除」アイコンをクリックすると、マウスカーソルが消しゴムの模様に替わるので、消しゴムのヘリを消したい罫線に重ね合わせてマウスをドラッグする。
・Excel2007以降の場合
リボンメニューの「ホーム」タグ内、フォントのグループにある「罫線」ボタン、右にある下向き矢印をクリックし「罫線の削除」を選択。マウスカーソルが消しゴムの模様に替わるので、消しゴムのヘリを消したい罫線に重ね合わせてマウスをドラッグする。
マウスカーソルが消しゴム模様に替わったら、C列とD列の間の罫線をなぞるようにして削除します。
最後にセルに色をつける方法を紹介します。
例えば人生年表の中でもターニングポイントになった年の色は変えたい、みたいな事もあるでしょう。
そーいう場合はセルの色を変えます。
・Excel2003以前の場合
色を変更したいセルを選び、書式設定ツールバーの「セルの色」ボタンをクリックするとセルに色がつく。色を変えたい場合は右側の下向き矢印をクリックしてカラーパレットを表示させ、そこから色を選ぶ。
・Excel2007以降の場合
色を変更したいセルを選び、リボンメニューの「ホーム」タグ内、フォントのグループにある「セルの色」ボタンをクリックするとセルに色がつく。色を変えたい場合は右側の下向き矢印をクリックしてカラーパレットを表示させ、そこから色を選ぶ。