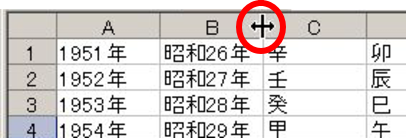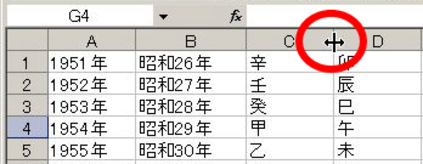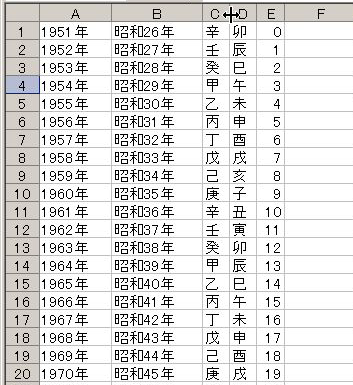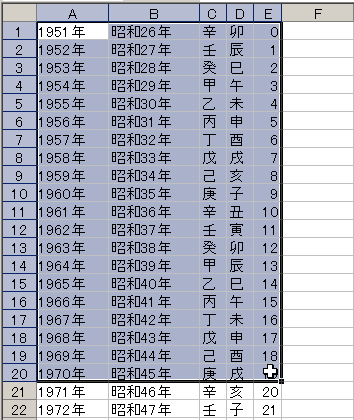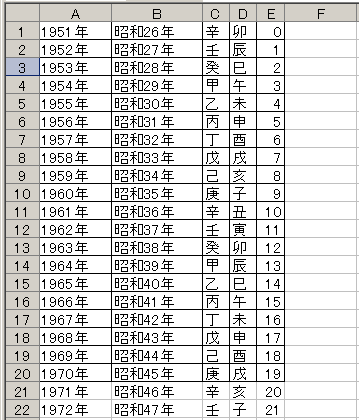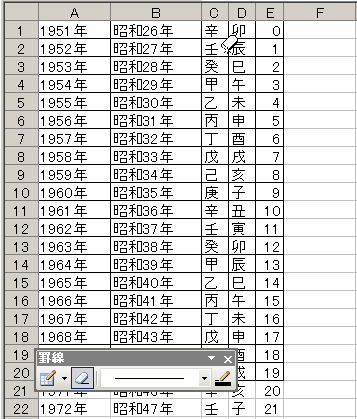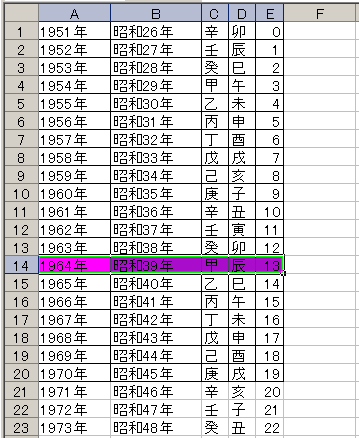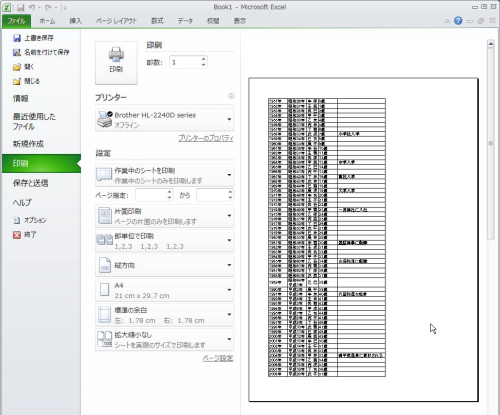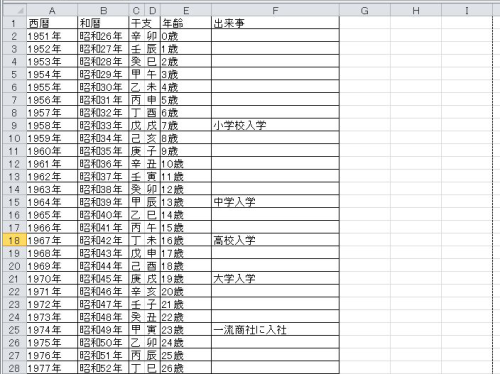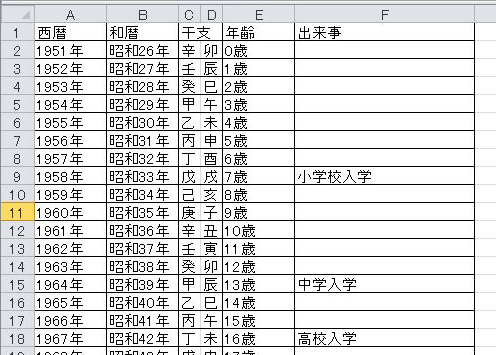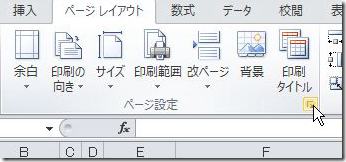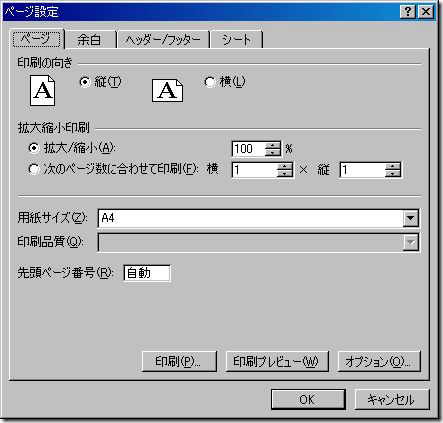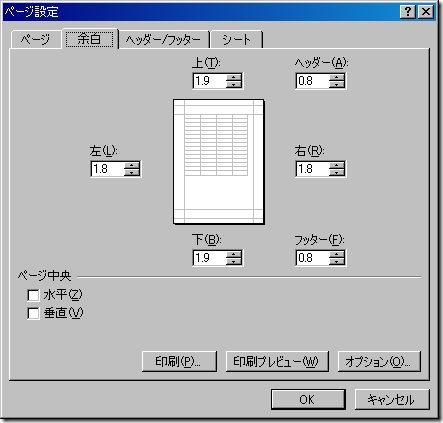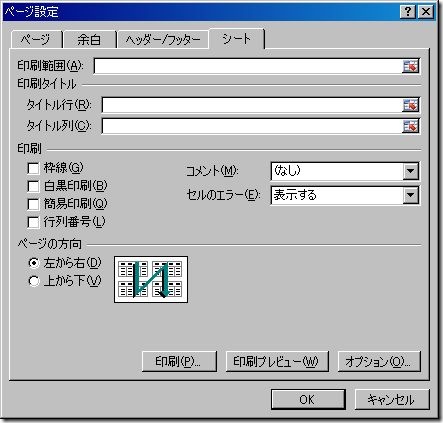4・見栄えをよくするには色と線と幅調整
さて連続データの入力で大分それらしい表になりましたが、最後に表の見栄えをよくする装飾をします。
まずは幅調整。
Excelのセルの幅は基本的に数字(半角文字)で8文字、漢字(全角文字)で4文字分しか幅がありません。この幅を超えて文字を入力してしまっても、取り合えず入力その物は有効ですが、隣のセルに文字や数値が入力されてしまうと、そちらの方が優先になり見た目上ははみ出た分の文字は見えなくなってしまいます。
また、C列やD列の様に字数が足りなくて逆にあまってしまう様な場合もあります。
こういう場合、必要に応じてセルの幅を調整して見栄えをよくする方法があります。
セルの幅を調整する方法は行番号の境目にあります。
この境目付近にマウスカーソル(白十字)を持ってくると、両端が矢印マークの黒十字に変化します。
この状態でマウスをドラッグすると、ドラッグした方向にセルの幅が大きく、又は小さくなる事がわかると思います。
この時、マウスカーソルの右上に数値が出てきますが、正直な所これはあまり気にしなくても大丈夫です(試験などでセルの幅をいくつ、と数値で指定する問題があるのでその時には必要ですが)。
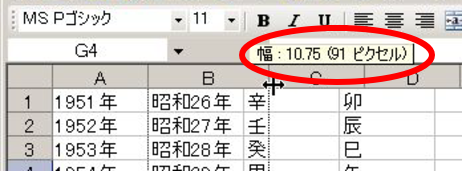
数値云々より字数がちゃんと収まるように調整するのが大事です。
調整方法にはもう1つ、ダブルクリックで調整する方法もあります。
試しにD列の幅調整をして見ましょう。
十二支の名前が列挙されている列なので、各セル1文字しかデータが入っていませんのでかなりあまっています。
そこで文字数に応じてセルの幅を狭くしましょう。
C列とD列の列番号の境目にマウスカーソルを移動させ、両端が矢印マークの黒十字に変化したら、マウスをダブルクリックします。
するとどうでしょう。文字の字数に応じてセルの幅が狭くなりました。
年齢が入っているE列も同じ様に調整すると字数に応じた幅になります。
セルの幅を決めたら、今度は線を引いて見やすくします。
特に印刷した時には線のあるなしで見栄えは大分変わります。
Excelではこうした「線」について2種類の線を用意しています。
1つはセルを囲むように描く「罫線」、もう1つはセルにとらわれずに線を引く「図形の線(オートシェイプの線)」になります。
今回はこのうちの「罫線」を引く方法を紹介します。
罫線の引き方ですが、1本1本手書きで線を引いていく方法もあるのですが、もっと単純、簡単な方法があります。
まず罫線を引く範囲をマウスで選択します。
例えばA1セルからE20セルまでをドラッグで範囲選択します。
次に罫線ボタンを操作するのですが、ここもExcel2003以前と2007以降では場所が異なります。
・Excel2003以前の場合
ツールバーの罫線のボタン、右にある下向き矢印をクリックし「格子」を選択。
・Excel2007以降の場合
リボンメニューの「ホーム」タグ内、フォントのグループにある「罫線」ボタン、右にある下向き矢印をクリックし「格子」を選択。
するとどうでしょう。選択した範囲に綺麗に罫線が引けました。
この格子で罫線を引くとセルの状況に応じて一気に罫線が引けるので、表としての完成度が一気に上がります。
ただ、今回の場合、C列とD列の間に罫線が入ると少し見栄えが悪くなりますね。この2つのデータは元々1つのデータを入力の都合上2つに分けただけなので、最終的には1つのデータの様に見えないといけません。
そこで不要な罫線は消してしまいましょう。
罫線を削除する方法もExcel2003以前と2007以降では異なります。
・Excel2003以前の場合
ツールバーの罫線のボタン、右にある下向き矢印をクリックし「罫線の作成」を選択。ワークシート上に罫線ツールバーが表示されるので、そこから「削除」アイコンをクリックすると、マウスカーソルが消しゴムの模様に替わるので、消しゴムのヘリを消したい罫線に重ね合わせてマウスをドラッグする。
・Excel2007以降の場合
リボンメニューの「ホーム」タグ内、フォントのグループにある「罫線」ボタン、右にある下向き矢印をクリックし「罫線の削除」を選択。マウスカーソルが消しゴムの模様に替わるので、消しゴムのヘリを消したい罫線に重ね合わせてマウスをドラッグする。
マウスカーソルが消しゴム模様に替わったら、C列とD列の間の罫線をなぞるようにして削除します。
最後にセルに色をつける方法を紹介します。
例えば人生年表の中でもターニングポイントになった年の色は変えたい、みたいな事もあるでしょう。
そーいう場合はセルの色を変えます。
・Excel2003以前の場合
色を変更したいセルを選び、書式設定ツールバーの「セルの色」ボタンをクリックするとセルに色がつく。色を変えたい場合は右側の下向き矢印をクリックしてカラーパレットを表示させ、そこから色を選ぶ。
・Excel2007以降の場合
色を変更したいセルを選び、リボンメニューの「ホーム」タグ内、フォントのグループにある「セルの色」ボタンをクリックするとセルに色がつく。色を変えたい場合は右側の下向き矢印をクリックしてカラーパレットを表示させ、そこから色を選ぶ。
5・印刷にはちょっとコツがいる
書き出したい年表も出来た、罫線も付けたし色も付けた、ここまで出来たら最後に印刷ですね。さてしかし、Excelの印刷には少しだけコツがいります。
その説明をしましょう。
まず大前提として、Excelにはワープロソフトの様な紙をベースにした「ページ」の概念が有りません。
ワークシート1枚にしても何万行、何百列という広大なスペースがある物ですから、最初からそれらが1枚の用紙に収まる訳もないのです。
そこでExcelでは、印刷する場合は印刷に必要な部分をワークシートから紙の大きさ分で切り出す、という方法で印刷していきます。
この事を踏まえて、Excelで印刷する様子を見て行きましょう。
まず、印刷をする前に「印刷したらこうなる」と言う様子を下見する印刷プレビューを見てみましょう。
印刷プレビューの表示の仕方は2003以前、2007、2010でそれぞれ違いますから注意して下さい。
・Excel2003以前の場合
標準ツールバーの「印刷プレビュー」ボタンをクリック
又はメニューバー「ファイル」>「印刷プレビュー」を辿って実行
・Excel2007の場合
左上のOfficeボタン>印刷>印刷プレビューを辿って実行
・Excel2010の場合
左上の「ファイル」>印刷」を辿る
印刷設定とプレビューが2010からは一体化している
さて、印刷プレビューを見てみると色々と具合の悪い所が見つかります。
例えば表が全体的に左寄りになっている、とか、ページが2ページに分かれてしまっている、とか、不都合な点が散見されますね。
こうした点は元の編集ページに戻って直す所を直しておきましょう。
・Excel2003以前の場合
プレビュー画面内の「閉じる(C)」をクリック
・Excel2007の場合
プレビュー画面内の「印刷プレビューを閉じる」ボタンをクリック
・Excel2010の場合
メニューバー「ホーム」をクリック
さて印刷プレビューから元のワークシートに戻ってみると、ワークシートに細かい点線が入っているのが見えます。
この線は印刷した際に指定した用紙サイズ(通常はA4サイズ)でワークシートを切り出す見切り線になります。
今後ページを見ていく上でこの線を目安にページを構成すると、用紙に綺麗に収まる様になるかと思います。
ところでこれから「ページ設定」を見るのですが、その前に1行追加しておきたい所があります。
それは表の見出しです。
1行目を範囲選択し、1行追加したら、A1セルから順番に「西暦」、B1セルに「和暦」C1セルに「干支」、E1セルに「年齢」、F1セルに「出来事」と入力し、罫線を引いておきましょう。
準備が出来たら「ページ設定」を開き印刷の為の基本的な設定をみます。
・Excel2003以前の場合
メニューバー「ファイル(F)」>「ページ設定(U)」と辿って実行
・Excel2007、2010の場合
メニューバー「ページレイアウト」のリボンから「ページ設定」グループの右下をクリックしてダイヤログボックスを表示
▼
ページ設定では主に「ページの向き」「用紙サイズ」「余白と配置」「印刷タイトル」「ページの方向」について説明します。
・ページの向き
縦、また横の2択からになります。この後に設定する用紙サイズでワークシートを切り出しますが、その切り出す向きが縦か横かを決める事になります。
・用紙サイズ
基本はA4になります。これ以外の用紙サイズも選べますが、サイズの詳細は使用するプリンタに依存します。
・余白
Excelのワークシートは基本的に上下左右に1.8~2.0程度の余白をもって印刷する様になっています。ちなみにここでの数値は単位はセンチになります。キーボードから直接数値を入力してもいいですし、スピンボックスをクリックして数値を調整してもいいです(0.5センチ単位)
また余白設定のページには「水平」「垂直」の2つのチェックボックスが有りますが、これはページ全体に表示されない様な表を水平位置で中央、垂直位置で中央に設定する為の設定になります。
・印刷タイトル
2ページ以上にわたる印刷をする場合、印刷タイトルを設定しないと2ページ目以降のデータが何のデータなのか判りづらくなります。
そこでワークシートの中から次のページにも使いたい部分をタイトルとして設定する事が出来る機能がこの印刷タイトルになります。
行と列でそれぞれ設定する事が出来ます。
・ページの方向
Excelはワークシートをページサイズに切り出して印刷、とありますがその切り出す順番をここで決めます。通常は縦方向にページを順次切りだし、切り出すものが無くなると右に移って上から切りだしになります。
この他にもページにかかる設定がいくつかありますが、それはまた別の機会にご紹介します。
ここまで設定が出来たらいよいよ印刷です。
プリンタをパソコンに繋ぎ、印刷指示をしてやると、綺麗に印刷が出来るはずです。
印刷指示の出し方もバージョン毎に異なります。
・Excel2003以前の場合
(特に指定しない印刷の場合)標準ツールバーの「印刷ボタン」をクリック
(詳細に指定して印刷する場合)メニューバー「ファイル(F)」>「印刷(P)」を辿って実行
・Excel2007の場合
(特に指定しない印刷の場合)左上のOfficeボタン>「印刷」>「クイック印刷」を実行
(詳細に指定して印刷する場合)左上のOfficeボタン>「印刷」>「印刷」を実行
・Excel2010の場合
メニューバー「ファイル」>「印刷」を実行
クイック印刷の様な簡易機能はなくなった
Excel2007以前までは簡易的な印刷(印刷範囲設定なし、部数は1部のみ)と、詳細に設定したい場合は上記の様なダイヤログボックスを表示して印刷範囲、部数等を詳細設定する事が出来ましたが、2010からは逆に簡易的な印刷機能が省略され、全て印刷画面を表示させて印刷する事になりました。