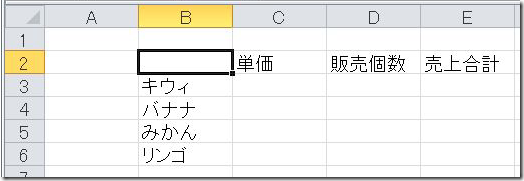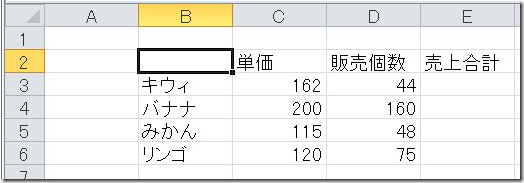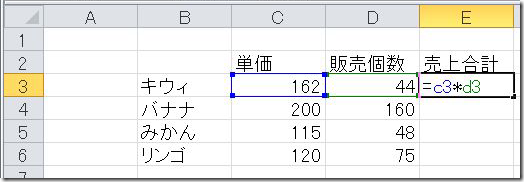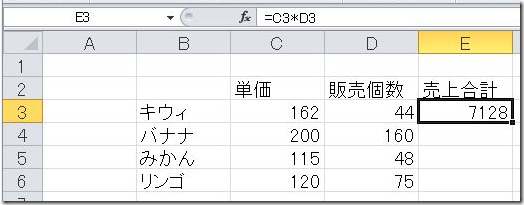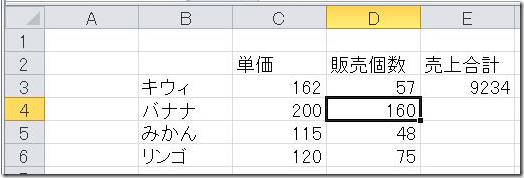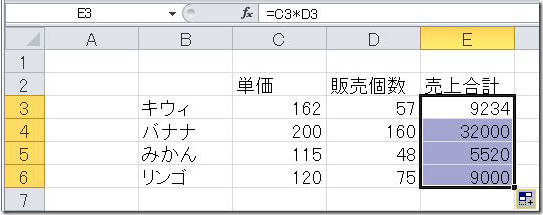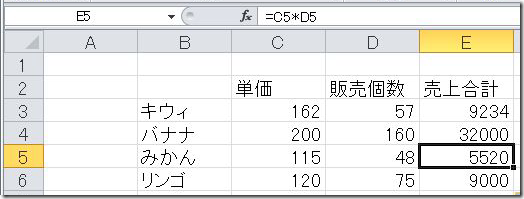Excelは「表計算」ソフトと呼ばれています。ただ単純に表を作るだけではなく、その数値を使って計算も出来るんです。今回は簡単な売上げ計算の表を作りながら、その方法を見て行きましょう。
1・文字と数値はなるべく分けて入力
さて数値データを入力して計算が出来る表を作るのですが、ここで一つ重要なポイントがあります。
それは「文字列」の入力と「数値」の入力はなるべく分けて行うようにする、と言う物です。
前回の自分年表では主に文字の入力しかしていなかったのでこうした心配は不要だったのですが、「文字列」「数値」を混在した表を作る場合、どちらも一緒に入力しようとするとどうしても作業効率が悪くなってしまいます。
では効率よく作業を進めるにはどうしたらよいか、と言うと「文字列」の入力と「数値」の入力を別々に分けて入力すればいいのです。
特に日本語の表の場合、文字列=日本語なので、どうしても変換確定/入力確定で2回のEnterキー操作が発生しますので、どうしても効率が悪くなってしまいます。
なので、こうした「文字列」「数値」が混在する表を作る際には、なるべく「文字列」は「文字列」、「数値」は「数値」で入力出来る様にするといいでしょう。
では今回は簡単な売上げ計算の表を作りながら、実例を見て行きましょう。
今回は4種類の果物、キウィ、バナナ、みかん、リンゴの売上げを表にまとめてみる事にします。
縦軸に果物の名前、横軸には単価と販売個数、そして売上げ額を入力出来る様にします。
まず、B列3行目、B3セルに「キウィ」と入力し、以下B4セルに「バナナ」、B5セルに「みかん」、B6セルに「リンゴ」と入力してみましょう。
続いて横軸です。C2セルに「単価」、D2セルに「販売個数」、E2セルに「売上げ合計」と入力してみましょう。
入力出来るとこんな感じになるはずです。
※罫線、配置などは特に設定していません。
ここまで入力出来たら、キーボード左上の「全角/半角」キーを押して英数字入力に切り替え数値入力にします。
それでは数値の入力をしていきましょう。
キウィの価格、C3セルには「162」
バナナの価格、C4セルには「200」
みかんの価格、C5セルには「115」
リンゴの価格、C6セルには「120」
をそれぞれ入力します。
続いて、販売個数のデータを入力します。
キウィの売上個数、D3セルには「44」
バナナの売上個数、D4セルには「160」
みかんの売上個数、D5セルには「48」
リンゴの売上個数、D6セルには「75」
をそれぞれ入力します。
2・計算式を実際に入力してみよう
ここまで入力出来たら、いよいよ計算を実際にしてみましょう。
まずはキウィの売上げを計算します。
さてここで、キウィの売上げはどうすれば計算できるかを考えてみましょう。
この場合は 「単価」x「販売個数」 と計算すれば売上合計が出るはずですね。
ではそうなる様にE3セルに式を入力してみます。
計算式を入力するには、最初に「=」(イコール)の入力をする必要があります。
この記号が入力されると、これに続いて入力する物は計算式であるとExcelは解釈します。計算式を入力する時はわすれずに入力しましょう。
次に実際の計算式を入力しますが、この時大事なのは、直接数値を入力するのではなく、必要なデータが入力されているセルの座標を入力するのです。
今回の場合
「単価」x「販売個数」
が必要な計算式ですから、これをセルの座標に置き換えると
C3 x D3
となりますね。
そこでE3のセルにはこのように入力します。
=C3*D3
掛け算(乗算)をする場合、手書きの場合は「x」の記号を使いますが、Excelではアルファベットの「x」と間違えないようにするために「*」(アスタリスク)の記号を使います。
C3、D3の入力にはキーボードから直接入力してもいいですしマウスでセルを選択してもいいです。
入力出来たらEnterキーを押して入力を完了します。
するとどうでしょう。
ワークシート上には162*44の計算結果 7128 が表示されているでしょう。
つまりC3セルとD3セルの内容をExcelが数値として解釈し、計算式に則って計算をし、その結果をワークシート上に表示させているのです。
試しに改めてE3セルをクリックしてみると、ワークシート上には計算結果が表示されているのに対して、その上の数式バーには「=C3*D3」の計算式が表示されているのが判ります。
つまり、Excelのセルに計算式を入力した場合は、ワークシートには計算結果、数式バーには計算式が表示される、と言う事なのです。なので計算式が間違ってないかを確認するには最初に数式バーを確認するとよいでしょう。
では続いて、キウィの販売個数を修正してみましょう。
前回の自分年表の際にも説明した通り、Excelではセルのデータを修正する場合は、修正したい数値データの入っているセルをクリックして、いきなり新しいデータを入力してよいのでしたね(上書き優先)。そのルールに則り、D3セルの数値を「44」から「57」に修正してみましょう。
D3セルに57と入力してEnterキーを押すと、同時にE3セルの計算結果も変わったのが判りますか?
先程までは 7128 と表示されていたE3セルが今度は 9234 に変化しています。
これはExcelの再計算機能によるものです。
計算対象になっているデータに修正がされた場合、それによって自動的に再計算が行われ、計算結果が修正されて表示されるのです。
続いてバナナ、みかん、リンゴの売上げ計算もしてみましょう。
キウィの時と同じく単価と販売個数を掛け算で計算すればいいのですよね。
でもちょっと待ってください。
実はちょっと便利な機能があるのです。
Excelで自分年表を作った際に、連続データの入力、と言うのをやりましたが、あれと同じやり方をここでも使ってみましょう。
最初にE3セルをクリックします。
右下ハンドルマークにマウスカーソルを合わせ、+マークになったらE6セルまでドラッグしてみます。
するとどうでしょう。
バナナ、みかん、リンゴの売上げ合計も綺麗に計算が出来てるではないですか。
連続データの入力方法は、連続データになる物は連続データに、ならない物はセル内容のコピーになるので、計算式もこの方法でコピーされ全ての計算が自動で行われたのです。
但し、計算式のコピーの場合、文字列のコピーとは若干の違いがある事は見ておく必要があります。
例えばE5セルをクリックすると計算式は
=C5*D5
となっています。=C3*D3の計算式をコピーしたにもかかわらず、E5セルにはちゃんと5行目の情報に合わせた計算式になっているのです。
実はExcelの計算式はC3セル、とピンポイントで決め打ちしているのではなく、「=」の記号を入力したセルからどれだけ離れた位置にあるセルか、を判断して計算式を作っているのです。
つまり、E3セルにある「=C3*D3」の計算式は、2つ左隣のセル(C3)と1つ左隣のセル(D3)の掛け算した結果を表示、という様にExcelは解釈し、E4セルにコピーされた場合もE4セルの2つ左隣のセルと1つ左隣のセルを掛け算する式、として再構築されるという訳です。
この考え方を「相対参照」と呼んでいます。
計算式をコピーしても計算が問題なく行えるのはこうした仕掛けがあるからなのです。