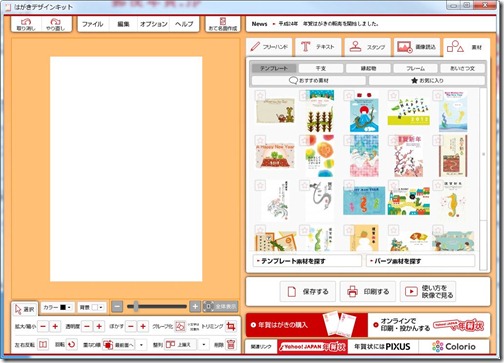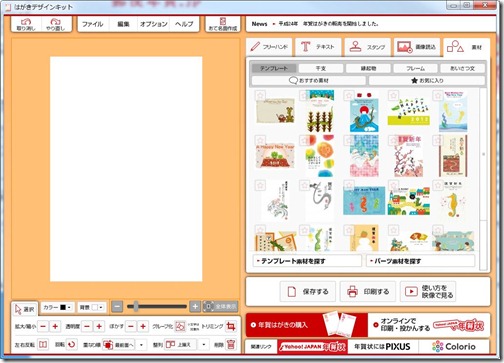毎年秋から年末に向けて、パソコン周辺機器の市場では新しいプリンタが販売されるようになっています。
その理由は年末の年賀状という需要にこたえる為です。
諸外国では12月にクリスマスカードを贈る習慣がありますが、日本ではそれに加えて年始のあいさつをはがきで行う年賀状という独自の文化があります。
5枚10枚くらいなら手書きでも、と思われるかもしれませんが、これが20枚、50枚、100枚となると流石に手書きでやってるのも疲れますし、また去年は年賀状をもらった/もらわなかったで差し出す相手を選んだり、ご不幸のあった先には年賀状を控えたり、と送る方もいろいろ気遣いがあります。
かつては年賀状を印刷屋に依頼して大量に印刷をした年賀状ですが、パソコンとプリンタの性能が向上した事で自宅でも簡単に年賀状を大量印刷できるようになりました。
そこで今回からはこの教室でも年賀状作成をやってみようと思います。
1・年賀状作成ソフトを準備する
年賀状の作成はパソコンで出来ます。でもどうやれば出来るのでしょう。
主な作り方は以下の3つがあります。
1・写真加工ソフトを使って写真に賀詞を入れる
2・wordを使って作る
3・年賀状作成ソフトを使う
1の方法は裏面の作成には有効ですが、表面の作成には全く使えません。
2の方法の場合、表面も裏面も作成は可能ですが、wordは元々英文ワープロを基調にしたソフトで、日本語版にするにあたりはがき作成の機能も追加したという事情があって、あまり使いやすい作りにはなっていません。
また宛名のデータの管理にExcelを使う様にしている解説本もありますが、これも不慣れな方にはとっちらかる原因かと思います。
やはり現実的な所では3の年賀状作成ソフトを使うのがベストな選択と言えます。
とは言え、教室の様な場所で教材に使うにはいささか困った点もあり、それは年賀状作成ソフトはいろいろな種類があり、教材として使うには統一性が得られない、という問題です。
主な年賀状作成ソフトだけでも以下の様にあります。
・筆まめ
・筆ぐるめ
・筆王
・宛名職人
また過去にはこれ以外のはがき作成ソフトも存在し、未だにそれらを使っている方も多くいらっしゃいます。
上記のソフトはだいたいが1本4,5千円程度とそれほどお高いものではありませんし、機能が多少制限されたものであれば、昨今は書籍の付録CD-ROMにも添付されてきます。
パソコンによっては予めバンドルソフトとして付属してくる場合もあります。
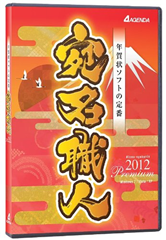 しかしそうなると教室の様に全体で同じ教材で講習というスタイルではなかなか話が進めにくい、という問題もあるのです。
しかしそうなると教室の様に全体で同じ教材で講習というスタイルではなかなか話が進めにくい、という問題もあるのです。
この九十九里町公民館パソコン愛好会教室では去年までは書籍付録のCD-ROMに用意されている「宛名職人」(左写真、パッケージ版)というソフトを使ってきました。
1冊500円前後で購入出来る書籍の付録にもなりながら、干支の絵柄が多数収められ、更にほぼ機能制限のない市販のものと同等のはがき作成ソフトが手に入る、とあってこちらを重用しておりました。
勿論去年このソフトをインストールした方はそのまま今年も利用する事が可能ですが、まだはがき作成ソフトを用意してない方は無料のはがき作成ソフト「はがきデザインキット2012」を使ってみたいと思います。
はがきデザインキット2012
はがきデザインキットは日本郵便が2011年からwebで配布を始めたはがき作成ソフトです。特徴的なのはOSに依存しない環境で動作するように作られている事で、Windowsに限らずマッキントッシュやLinuxというOSでも使用する事が可能です。
またWindowsのバージョンにも依存しないので、XP、Vista、Windows7でも問題なく動作します。
動作をさせるためにはインターネットへの接続が必要になりますが、ネット接続がここまで普及した時代であることを考えると、ここはそれほどの問題にはならないように思われます。
何にしても無料で使用でき、またインターネットを経由して簡単にアップデートも出来るので、まだ年賀状作成ソフトの用意がない、という方は是非インストールしてみてください。
2・はがきデザインキット2012をダウンロード/インストールする
さて無料のソフト「はがきデザインキット2012」をパソコンに取り込むには、件のソフトをインターネットでダウンロードする必要があります。
ではダウンロードサイトにて実際にダウンロード、する手順を見ていきます。
1・日本郵便のwebサイト「郵便年賀.jp」にアクセス
http://yubin-nenga.jp/index.html
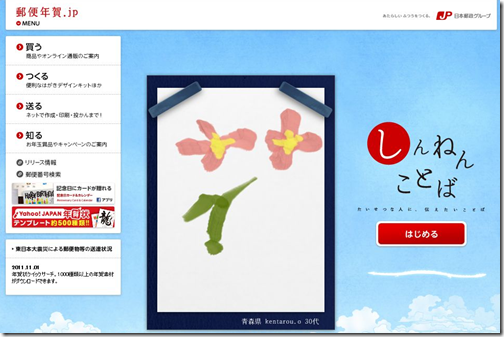
2・左側のメニューから「つくる」をクリックし、表示されたサブメニューから「はがきデザインキット2012」をクリック
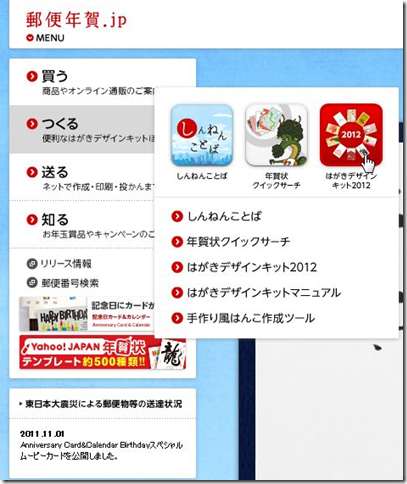
3・ダウンロードのページに移動するので、「今すぐダウンロード(無料)」をクリック
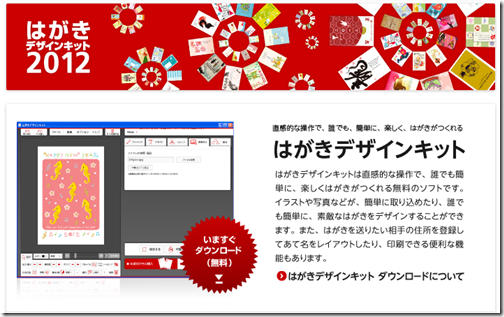
4・Adobe AIRのインストーラーが表示されるので「はい」をクリック
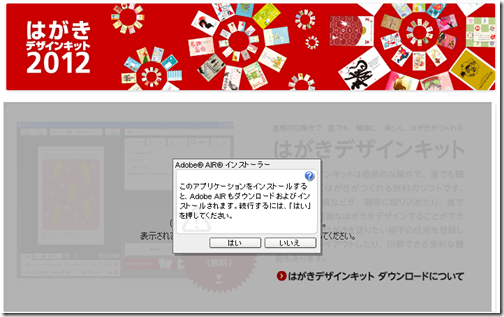
5・Adobe AIRのインストールが始まるので終了するまで待ちます。
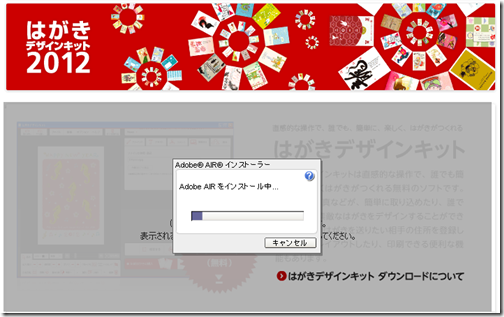
6・画面に「アプリケーションのインストール」のウィンドが開くので「インストール」のボタンをクリック
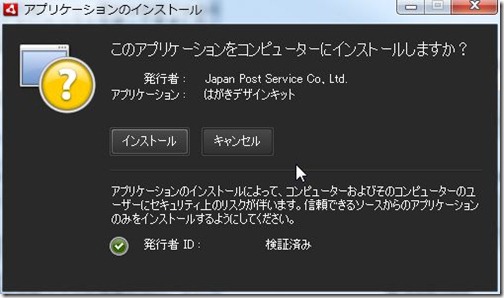
7・「続行」をクリック
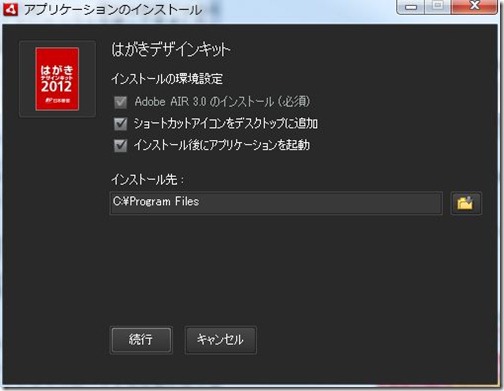
8・ソフトウェアを使用する使用許諾契約書が表示されるので「同意する」をクリック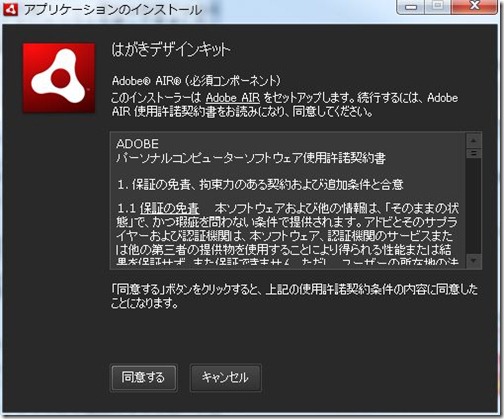
9・インストールが始まるので終わるまで待ちます。この際にWindowsのセキュリティ警告が出る場合がありますが、「はい」をクリックして続行します。
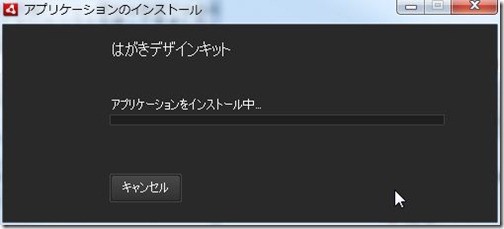
10・インストールが終了すると自動的にはがきデザインキット2012が起動します。「お使いのデザインキットを登録する」をクリックします。
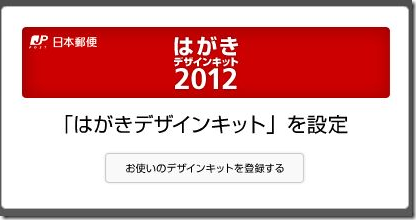
11・しばらく待つと「デザインキット起動」のボタンが表示されますので、ここをクリックします。
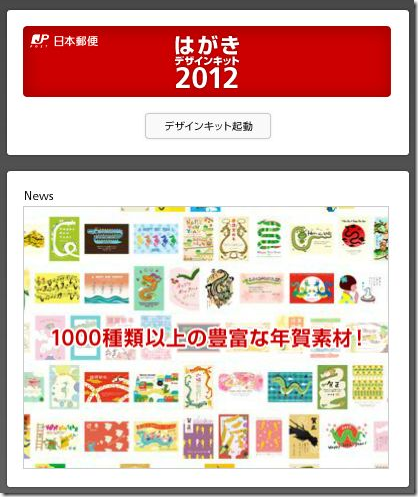
12・最初の起動の際には「スタイル選択」の画面が表示されます。これはプログラムの背景色を決めるものです。色違いだけなのでどれを選んでもかまいませんし後から変更する事も可能です。
Normal、Woman、Man、Family、Businessの5種類から好きなものを選び、下のOKボタンをクリックします。 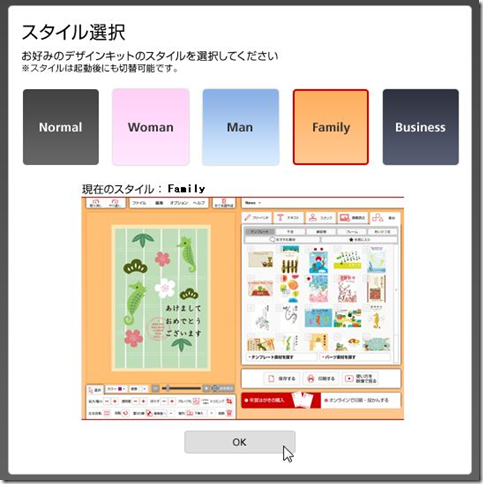
13・OKボタンをクリックして続行します。
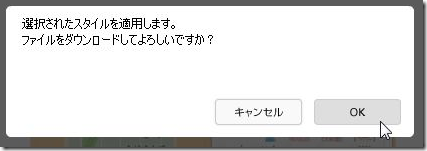
14・「はがきの向き」を縦、または横で選べます。今回は縦を選んでOKボタンをクリックします。 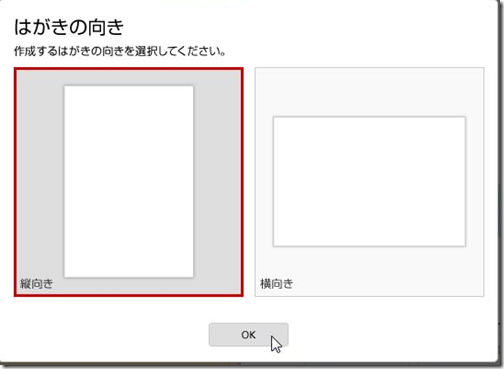
15・はがきデザインキット2012が起動しました。
作業しやすい様に最大化ボタンをクリックして画面いっぱいに使う様にするといいでしょう。