数年前まではデジカメの写真を印刷するには、パソコンに写真を取り込み、プリンタで印刷する、という行程を踏まねば印刷は出来ませんでした。
しかし多くの方はこうした複雑な行程を経ずにもっと簡単に写真印刷が出来ればいいと思ってたに違いありません。
これを簡単に出来る様にする工夫は多くのカメラメーカーやプリンタメーカーも取り組んできています。
そこで今回はパソコンを使わない簡単な印刷ができるプリンタを用意し、2つの操作方法を見ていくことにしましょう。
なお、プリンタ、カメラの操作方法はメーカーや機種ごとに若干の違いがあり、ここで紹介する方法、手順がそのままではない場合もある事をご承知おきください。
・メモリーカードを使ってダイレクトに印刷する。
現在、多くのデジタルカメラはカメラ内部に写真を保存しておく記録メディアを内蔵できるようにしています。
内蔵メディアの代表がメモリーカードです。
メモリーカードには様々な規格があり、ちょっと混乱しそうになる場合もあります。
自分のカメラに使えるメモリーカードの規格はよく把握しておきましょう。
代表的なメモリーカードには以下の様な物があります。
1・SDメモリーカードとその派生規格(SD)

現在、デジタルカメラやAV機器、携帯電話等、幅広く利用されているのがSDカードとその派生規格のカードです。
SDカード
SD規格の大元になっているカード。容量は2GBまで。
現在では旧式の規格になってしまった。
SDHCカード
SDカードよりも容量の大きいカード。容量は32GBまで。
デジタル一眼レフカメラやムービーカメラ等での使用を前提に規格された。
SDCXカード
SDHCよりも更に大容量のカード。最大容量は2TB(2048GB)まで。
ハイビジョン映像等を扱う為の規格
miniSDカード
SDカードを小型機器で扱えるように一回り小さくしたもの。容量はSDカードに準ずる。
microSDカード
miniSDカードよりさらに小型にしたメモリーカード。現在の携帯電話用メモリーカードは大部分がこのmicroSDを採用している。

↑左からmicroSDカード、miniSDカードサイズのアダプタ、SDカードサイズのアダプタ
miniSD、microSD共にSDカードとの違いはサイズだけなので、サイズ変更のアダプタを使えばSDカード系のカードリーダーでも読み書きが可能になる。
2・メモリースティックとその派生規格(MS)

SONYの独自規格。SONY製のデジカメや携帯音楽プレイヤー、ビデオカメラ等で使用する為に作られたが元々の規格で決められた容量が小さく、権利保護の機能をさまざま盛り込んだ為、派生規格が大量に出来てしまい、逆に扱いにくいメディアになってしまっている。
メモリースティックPro
主にSONY製のデジカメやビデオカメラに採用されている規格。最大容量は32GB。
但し、SONYのデジタル一眼レフカメラαシリーズは元々ミノルタの製造していた物をSONYが買収して生産している事もあって、メモリースティック以外のメモリーカードも使用出来るようになっている。
メモリースティックDuo/メモリースティックProDuo
メモリースティックの半分くらいの大きさで主に小型の音楽プレイヤーや携帯ゲーム機(PSP) に採用されている。
こちらも内部的にはメモリースティックと同じなので、サイズを変更するアダプタを使うとメモリースティック系のカードリーダーでも読み書きが可能になる。

3・xDピクチャーカード(xD)

オリンパスと富士フィルムが共同で開発したメモリーカード。
メモリーカードの中では比較的新しい規格だが、近年では開発メーカーのデジカメにも採用されないようになってきていたり、マルチカード対応のカードリーダーでもxDカードは使用できない物もあるなど、知名度、普及率はイマイチの状況。
またデジカメ専用の規格で音楽プレイヤーや携帯電話等では採用されてない。
4・コンパクトフラッシュ(CF)

メモリーカードの中では比較的大きなサイズ、且つ現存のカード規格の中では最も古い規格のカード。
パソコン用のHDDと信号の規格が同じなので、容量的な制限がほとんどないのがメリット。一方でSDカード等と比較して書込み速度が遅いという弱点がある。
現在では当初規格の80倍、250倍、400倍と書き込み速度を向上したCFカードも登場している。
しかし、カメラ自体が小型、軽量、薄型を目指している事から採用メーカーは減っている(デジタル一眼レフカメラではまだまだ採用されている機種もある)。
5・スマートメディア(SM)

メモリーカードとしては殆ど採用されなくなった、古い規格のメモリーカード。
サイズ的には他のメディアよりも最も薄い記録メディアであるが、容量が最大128MBまでしか使えず、また金属端子部分が大きく剥き出しになっていることから静電気等での破壊、傷などをつけてしまう物理的な破壊に弱い。
既に製造しているメーカーもなくなってしまい、新規に購入するのは困難といえる。
上記のようなメモリーカードをカメラから取り出し、直接プリンタに差し込んで印刷する方法がメモリーカードを使ったダイレクト印刷です。
おおよその手順は以下のようになります。
1・メモリーカードを取り出し、プリンタに差し込みます。

この時、カードの差し込み口はメモリーカードの規格に合った差込口に挿入してください。
規格のあってない挿入口に無理に押し込むと故障の原因になります。
またminiSDやmicroSD、メモリースティックDuo等の小型規格のカードは変換アダプタを使って元規格のサイズに合わせてから差し込みます。
2・プリンタがカードを読み込み、液晶画面に写真を表示します。

3・←→の矢印キー(ダイヤル操作する機種もあります)で写真を選びます。
4・印刷したい写真を選んで印刷ボタンを押します。
5・用紙サイズや縁の有無などの設定をする画面になる場合はここで設定をします。
6・設定が終わると印刷が開始します。終了するまでそのまま待ちましょう。
別の写真を印刷する場合は、3からの手順を繰り返す事で印刷が可能になります。
・ピクトブリッジ機能を使って印刷をする
デジタルカメラを購入すると、複数本のケーブルがついてくる場合があります。
このうち1本はUSB端子がついたケーブルで、これはパソコンと接続する為のケーブルである、という事は誰でも容易に想像ができると思います。
このUSB接続ケーブルはUSBポートを持つプリンタにも接続して印刷できる場合があります。
この場合、プリンタやカメラにこの様なマークがついているはずです。

このマークは「ピクトブリッジ」と呼ばれる規格でカメラメーカー、プリンタメーカーが共同で策定しています。
この規格を採用しているプリンタ、カメラはUSBケーブルで接続する事で直接の写真印刷が可能になるのです。
おおよその手順は以下のようになります。
1・カメラとプリンタをUSBケーブルで接続します。
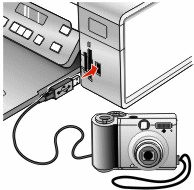
この時、カメラの電源は切っておきましょう。プリンタの電源は入っていても問題なしです。

カメラのケーブル接続口は大概の場合はカバーがかかっているので、このカバーを開けて、ケーブルの小さいコネクタを差し込むようにしてください。
このコネクタ部分はカメラによっては汎用性のあるコネクタを採用している機種と専用形状のコネクタを採用している機種とがあります。
専用コネクタを採用している場合はここからUSB信号以外にAV信号や音声信号も出力する様になっていますので、当然ながらケーブルも専用のものになります。ケーブルを紛失した場合はメーカーに部品として取り寄せをする場合もありますので、注意しましょう。
2・カメラの電源を入れます。
ここで機種によって動作が異なる場合があります。
ア・すぐにピクトブリッジとして操作可能になる場合
この場合は直ぐに3に進みます
イ・モードを選択する画面になる場合
この場合は十字キー等でピクトブリッジのモードを選択してから3に進みます
ウ・何も変わらない場合/エラー表示なる場合
ピクトブリッジに対応してる機種でもカメラ内部のメニュー操作をしないとピクトブリッジの機能が使えない機種もあります。
この場合は設定メニューなどに「USB接続した際」のモードをどれにするかを設定するメニューがあるはずですので、この設定をピクトブリッジに切り替えてから、再度カメラを接続するとピクトブリッジとして動作します。
3・カメラの液晶画面がピクトブリッジのモードに切り替わり、写真を選択できる状態になります。

ピクトブリッジの場合はカメラ側で印刷したい写真を選び、印刷を指示するようになります。
印刷したい写真、用紙のサイズ等を選択して「OK」ボタンを押します。
4・印刷が開始します。終了するまでそのまま待ちましょう。
なお、カメラによっては印刷する際に写真を簡単に加工出来るカメラもあります。
またトリミングなどの操作をカメラ側で行える機種もあるので、印刷の際に工夫してみるといいでしょう。
次の写真を印刷する場合は、3からの手順を繰り返す事で印刷が可能になります。
・携帯電話で撮影した写真もダイレクト印刷できる?
結論から言えば「出来ます」。
携帯電話から直接印刷をする場合は概ね以下の様な方法があります。
・メモリーカードを抜出し、プリンタに差し込んで印刷
この方法は上記のデジカメからメモリーカードを抜出して印刷する方法と同じです。
この場合、携帯で撮影した写真をメモリーカードにコピーしてから抜出すようにしないと、何も印刷できない場合もあります。携帯電話の写真は特に設定を変更しない限り、撮影した写真は本体に記録されるようになっているからです。
なので、メモリーカードを携帯に挿入したら、写真閲覧の画面で、写真をメモリーカードにコピーする操作を忘れずに行ってください。
また携帯電話用のメモリーカードは多くの場合microSDカードを使用するようになっていますから、カードサイズを変更するアダプタの使用が必須になります。
・無線接続で印刷する
携帯電話は規格上、パソコン関係の周辺機器と直接接続出来る方法がない機種もあり、標準的な外部機器との接続という方法が乏しいのです。
そんな中でも無線式接続で写真印刷をする方法がいくつかあります。
・赤外線通信で写真印刷をする
多くの携帯電話機では赤外線通信をサポートしていますが、この赤外線通信をプリンタ側でも用意している機種があります。
この機能を使うと、携帯撮影の写真を印刷出来ます。
この場合はあくまでプリンタ側が赤外線通信をサポートしている事が条件です。

・ブルートゥース(Bluetoothe)接続で印刷する
ブルートゥースとは比較的短い距離で電子機器を無線接続する為の通信規格です。
携帯電話の場合、ハンズフリーヘッドセットが使える機種でこの機能をサポートしていますが、プリンタ側にもブルートゥースの機能がある場合、これを介しての無線接続、印刷が可能になります。
また、ブルートゥース機能がないプリンタでもUSB端子にブルートゥースのアダプタを接続する事で可能になる機種もあります。
(↓USB接続のブルートゥースアダプタは2000円位で購入出来ます)。

ただ、ブルートゥース接続を行う場合は、機種の対応も必要ですが、他のブルートゥース機器との混信を避ける為に、先に「ペアリング」という操作を行う必要があります。
この操作をして通信を確立しないと印刷は行えませんので注意が必要です。
・無線LAN機能を使って印刷する
一部のスマートフォンにはパソコンと同じ無線LANの機能があり、これを介して無線LAN対応のプリンタで印刷ができる機種もあります。
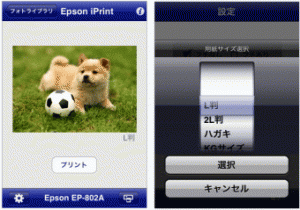
↑iPhoneの操作画面の例
この場合はスマートフォン側に印刷のためのソフトウェアをインストールする必要があります。
またこのソフトウェアはプリンタメーカーに依存する場合が多く、汎用性のある物は少ないですね(例えば、EPSONの無線LAN対応プリンタで印刷する場合はEPSONが提供する印刷用ソフトをスマートフォンに組み込まなくてはなりません)。
・印刷しない写真の楽しみ方-デジタルフォトフレームを使ってみよう
デジカメ写真を印刷>フレーに入れて飾る、というのは今までもよくある方法でしたが、最近はこれをデジタル式にした「デジタルフォトフレーム」が人気です。

大きさ的には4~7インチの液晶画面にメモリーカードスロット、又はUSBコネクタがあり、デジカメの写真の場合はメモリーカードを差し込んでおくと自動的にスライドショーとして表示してくれる、というものです。
機種によっては音楽や動画も再生出来る物もあり、特に動画再生出来る機種では店頭、カウンター上の動画広告を表示するのにも使われたりします。
基本的な操作もリモコンによって行われるので非常に簡単です。
また写真以外を表示する機能として、カレンダーや時計を表示する機能を持つ物もあり、机の上のアクセサリ的な使い方としても役立ちます。
更に携帯電話会社と提携しているフォトフレームの場合、携帯で撮影した写真をメールに添付して送る事で、離れた場所へ写真を自由に送る事が簡単に出来る機種もあります(写真つきメールの送信にはパケット通信費がかかりますので要注意)。
価格もこなれて来てるので、最近ではプレゼント用としても重宝されています。
コメント & トラックバック
コメントする